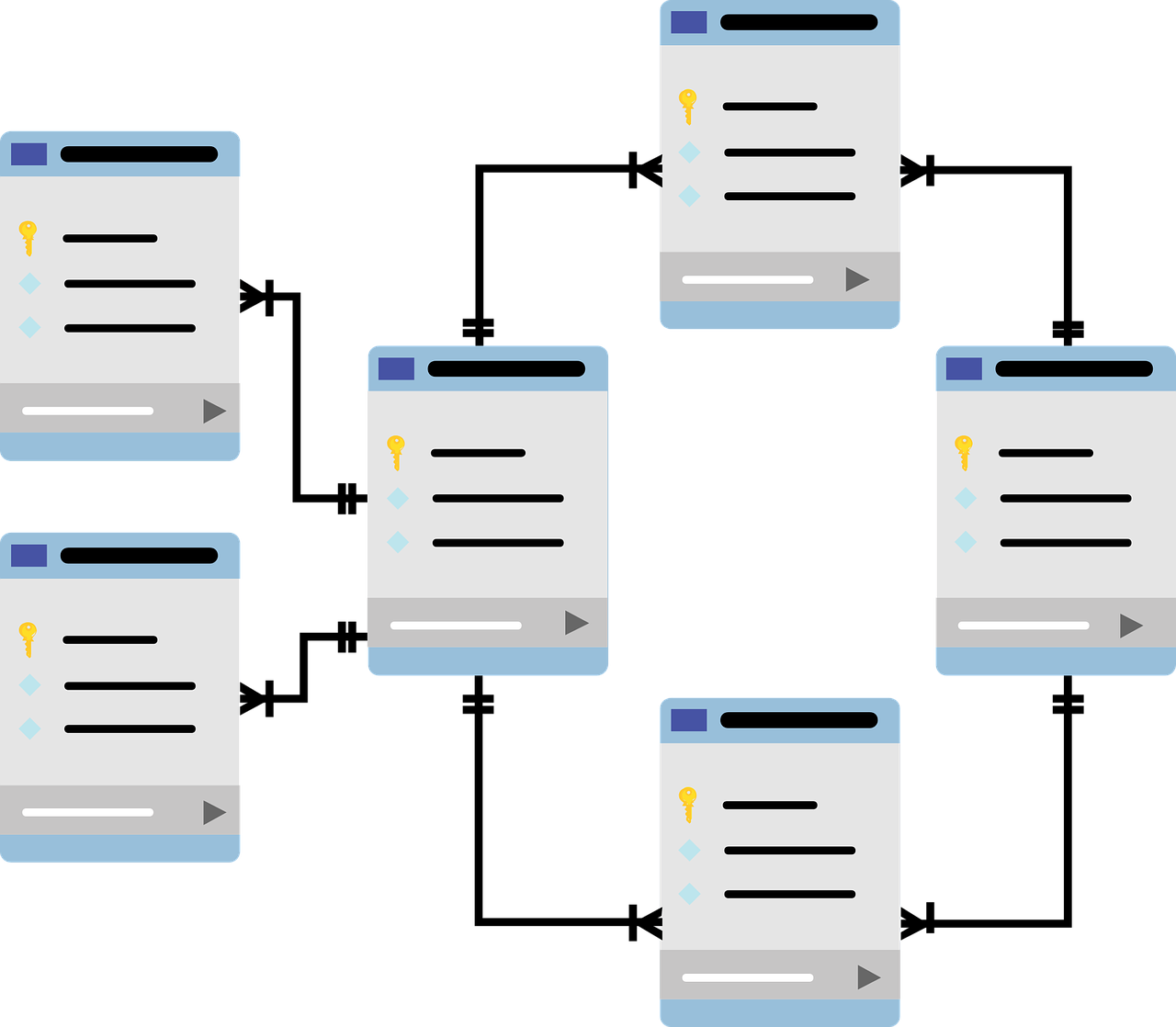当記事はこちらの「PHP・MySQLサーバー機能」編です。 当ブログでは、Xserverというレンタルサーバーを利用しています。 その理由は、 利用者が多くて、困ったことがあっても検索したら情報が出て来やすい WordPress簡単インストール機能がある Wh ... 続きを見る

WordPressのブログを開設する前に無料レンタルサーバーを試してみよう
PHP・MySQLサーバー機能について
PHP・MySQLサーバー機能を使ってみるメリット
PHP・MySQLサーバー機能は、FTPソフトを使ってWordPressのファイルをアップロードしたり、phpmyadminを使ってデータベースを設定したりして、「手動で」WordPressのインストールが可能です。
当サイトを作る時の手順も、この機能を使ってインストールする手順に似ています。
実際にサイトを作成する際にはセキュリティ設定やサイトのデザインを行うために、FTPソフトを用いてwp-config.phpや.htaccessなどのファイルを閲覧、編集することがあります。
このPHP・MySQLサーバー機能を使っておくと"WordPressの仕組み"が見えるので、そういったファイルの移動や編集に慣れることが出来ます。
PHP・MySQLサーバー機能の使い方・設定
WordPressファイルを入手
まずはWordPressをインストールするために必要な「WordPress」を公式サイトで入手しましょう。
[WordPressを入手]をクリックすると、 zipファイルがダウンロードされます。
このファイルは後で使うので、ダブルクリックor解凍ソフトで解凍しておきます。
データベースの作成・ユーザの設定
後ほど以下の情報を入力するように言われますが、手動でWordPressのインストールを行う場合にはデータベースは用意されていないので、自分で設定しておく必要があります。
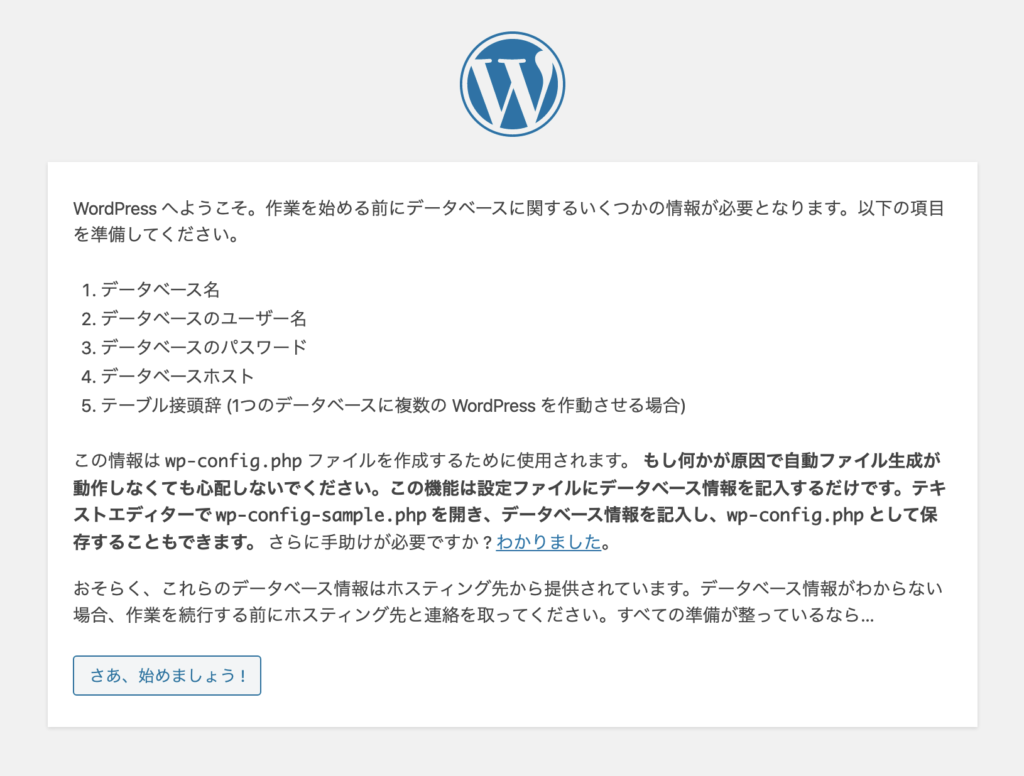
[XFREE管理パネル]の、ご利用状況一覧内にある[PHP・MySQL]欄の[利用を開始する]をクリックします。
初期設定が終わると[サーバーパネル]の箇所が下画像のように[管理パネルログイン]になるので、クリックして[PHP・MySQLサーバー管理パネル]へ移動しましょう。
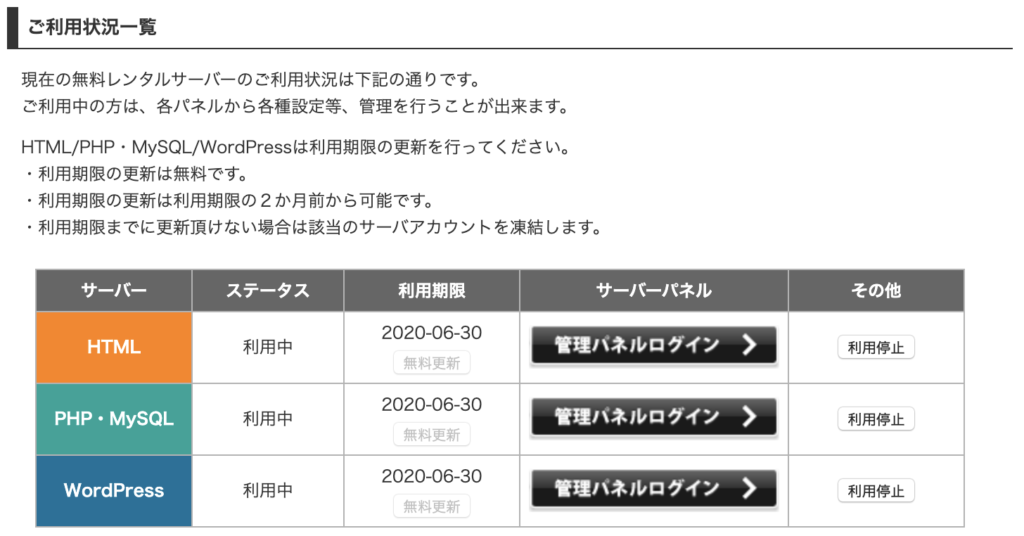
これがPHP・MySQL管理パネルです。
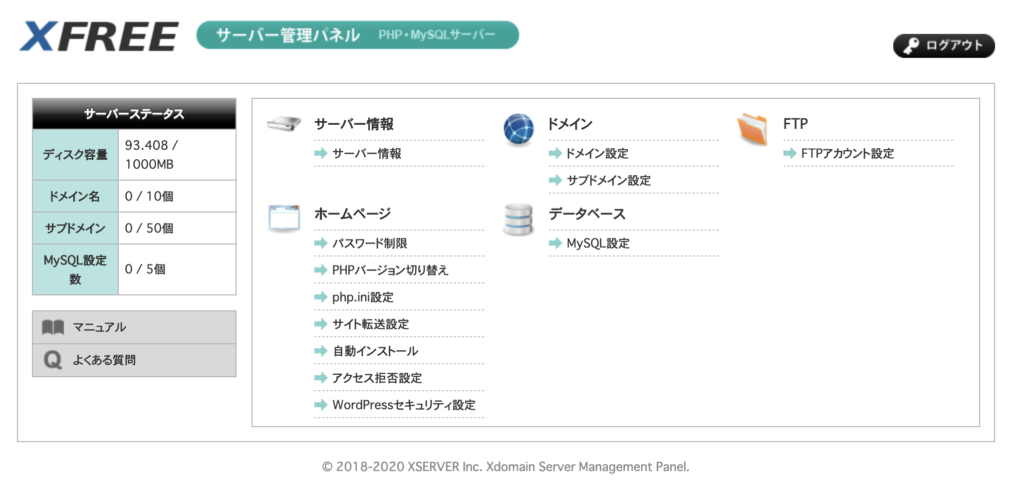
このパネル内にある[MySQL設定]をクリックします。
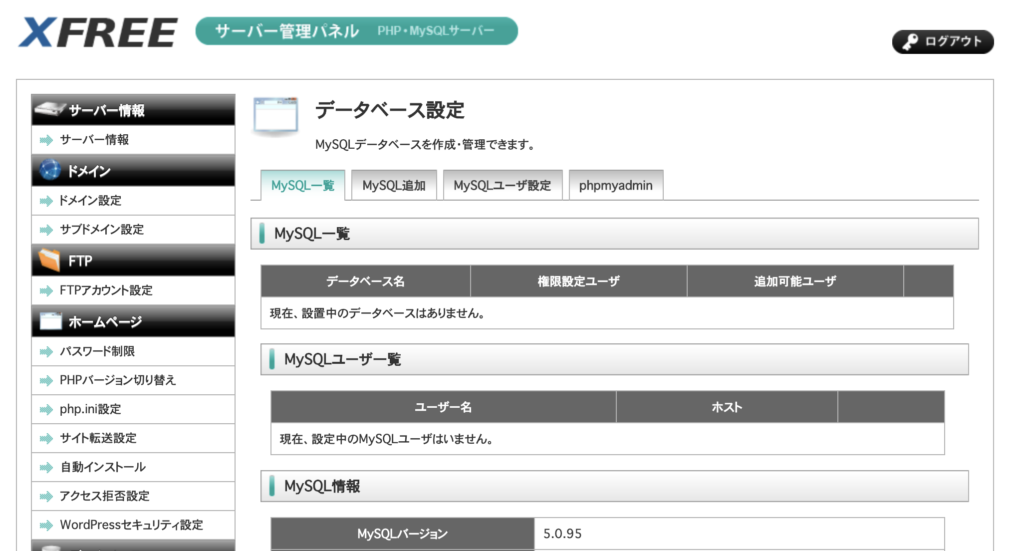
このような画面が表示されたら、[MySQL追加]タブをクリックして、「データベース名」のところに任意の名前を入力します。
特に注意書きはありませんが、半角英数字とアンダーバー(_)あたりを使用しておくのが良いでしょう。
二段目の「文字コード」は、UTF-8のままで大丈夫です。
入力ができたら[確認画面]→[確定する]をクリックします。
これでデータベースは作成されましたが、データベースにアクセスするためのユーザーも設定しなければなりませんので、[MySQLユーザー設定]タブからユーザーを追加します。
ここではデータベースユーザー名とパスワードを決めます。
任意のものを入力したら[確認画面]→[確定する]でユーザーを作成出来ますが、このままでは先程作成したデータベースを使うことが出来ないため、[MySQL一覧]タブの「追加可能ユーザー」のプルダウンメニューにて先程作成したユーザー(名前は"サーバーID_入力したユーザー名"になります)を選択して、[追加]します。
「権限設定ユーザー」に作成したユーザー名が表示されたらOKです。
これで後ほど入力するデータベース名やユーザー名が準備できました。
次の「WordPressファイルのアップロード」に進んで下さい。
WordPressファイルのアップロード
この作業ではWordPressを構成するファイルをFTPサーバーへ転送する必要があります。
CyberduckやFilezillaなどのフリーのFTPソフトを使用しても、[PHP・MySQLサーバー管理パネル]→[FTPアカウント設定]→[WebFTP]からアクセスできるWebFTPを使用しても構いません。
当記事では私が使用しているCyberduckを使用して説明します。
XFREEのFTPサーバーに接続する
Cyberduckを起動して、左上の新規接続をクリックします。
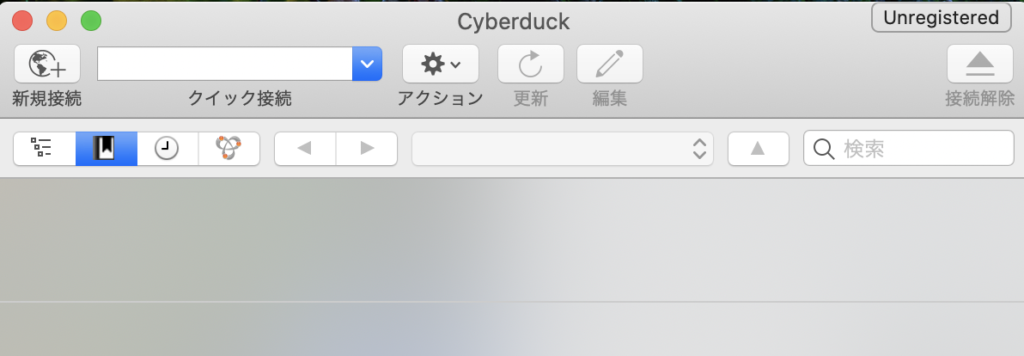
ウィンドウが開くので、サーバ、ユーザ名、パスワードを入力します。

入力する内容はXFREEの[PHP・MySQLサーバー管理パネル]→[FTPアカウント設定]ページから確認及び設定ができます。

- サーバ
[PHP・MySQLサーバー管理パネル]→[FTPアカウント設定]のページ下部に、FTP接続情報についてという欄があります。
そこに記載してある「sv●.php.xdomain.ne.jp(●には数字が入ります)」というFTPホストを入力しましょう。 - ユーザ名
XFREEの[PHP・MySQLサーバー管理パネル]→[FTPアカウント設定]のページに記載してある「(サーバーID).php.xdomain.jp」というアカウント名を入力します。
- パスワード
パスワードは自分で設定する必要があります。
XFREEの[PHP・MySQLサーバー管理パネル]→[FTPアカウント設定]のページ内の[編集]ボタンを押し、次の画面でパスワードを指定→[確認画面]→[確定する]でパスワードの設定完了になります。
設定したパスワードをFTPソフトに入力しましょう。 - Anonymousログイン
チェックしない。
[接続]を押すと「FTP-SSL」に切り替えますか?と確認が入るので、[変更]を押して下さい。
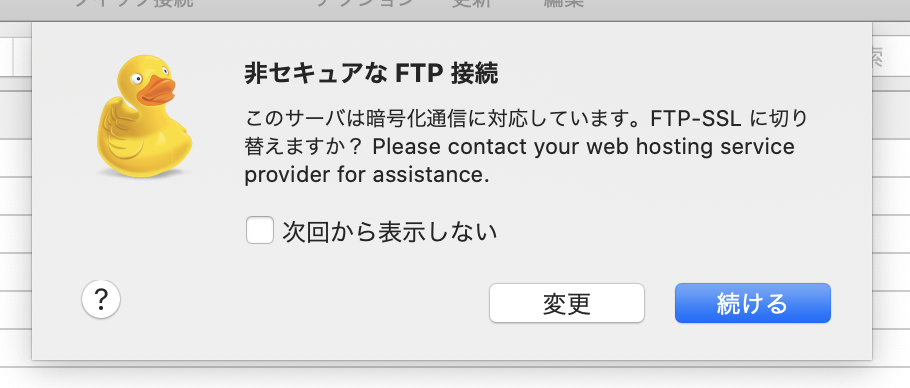
ファイルアップロード
FTPサーバーに接続すると、.htaccess、index.html、default_page.pngがあります。
「.htaccess」が見当たらない、という方はCyberduck(他のFTPソフトでも同様だと思います)の[環境設定]→[ブラウザ]から「"."で始まるファイルを表示」にチェックを入れましょう。
※ファイル名が".(ドット)"から始まるものは隠しファイル・不可視ファイルとも呼ばれ、初期状態では表示されないようになっています。これはユーザが誤って変更・削除をしないようにするものです。
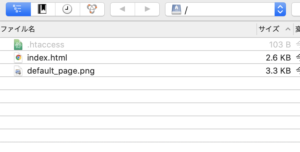
index.htmlとdefault_page.pngはページの初期状態での表示↓を行う為のもので、今後使用しないので右クリックして[削除]します。
(念の為とっておきたいのであれば、項目をダブルクリックでダウンロードできます)
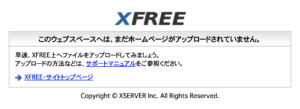
.htaccessはサーバー上のファイルへのアクセスや表示を制御する為のものなので残しておきます。
サーバー上にあるファイルが".htaccess"のみになったら、そこに「WordPressのファイルを入手」の項目でダウンロード・解凍しておいたファイルをアップロードします。
アップロードの方法は、.htaccessの下にこれらのファイル(wordpress-○○-ja.zipを解凍して出来たフォルダ内のもの)をドラッグアンドドロップするだけです。
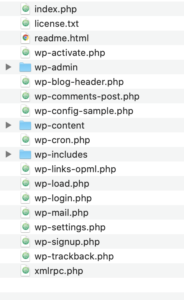
ここで例えば「blog」というフォルダを作成して、その中にファイルをアップロードするとWordPressサイトのURLは
https://(サーバーID).php.xdomain.jp/blog
になります。
フォルダを作成せずにアップロードするとWordPressサイトのURLは
https://(サーバーID).php.xdomain.jp
になります。
複数WordPressをインストールしたい場合にはフォルダを作成して設置しても良いですが、一つしか入れなくていいのにフォルダを作成してしまい、「https://(サーバーID).php.xdomain.jp」にアクセスしてもサイトが表示されない…という事態にならないよう気をつけましょう。
無事にファイルをアップロード出来たらウェブブラウザ(Google ChromeやSafari、Microsoft Edgeなど)からアクセスすると、下のような画面が表示される筈です。
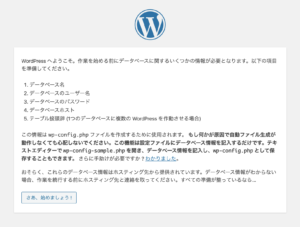
WordPressのインストール
前項まででWordPressが自分のサイト上で動作するようにはなりましたが、WordPressのユーザー登録がまだ済んでいませんので、ブログを書いてみたりすることは出来ません。
さあ、始めましょう!をクリックしてWordPressを利用する手続きを行います。
ここで聞かれる項目は5つです。
- データベース名
- データベースのユーザー名
- データベースのパスワード
- データベースのホスト名
- テーブル接頭辞
データベース名、データベースのユーザー名、データベースのパスワードは当記事のデータベースの作成・ユーザの設定で作成したものを使います。
データベースのホスト名はXFREEの[PHP・MySQLサーバー管理パネル]→[MySQL設定]ページ下部の[MySQL情報]に記載されています。
テーブル接頭辞はデフォルトで「wp_」が入っています。そのままでも構いませんし、違うものを設定しても問題ありません。
当サイトではセキュリティ上の理由でwp_ではないものを設定しています。
5つの項目を入力し終えたら[送信]し、入力内容に問題がなければ[インストール実行]を行いましょう。
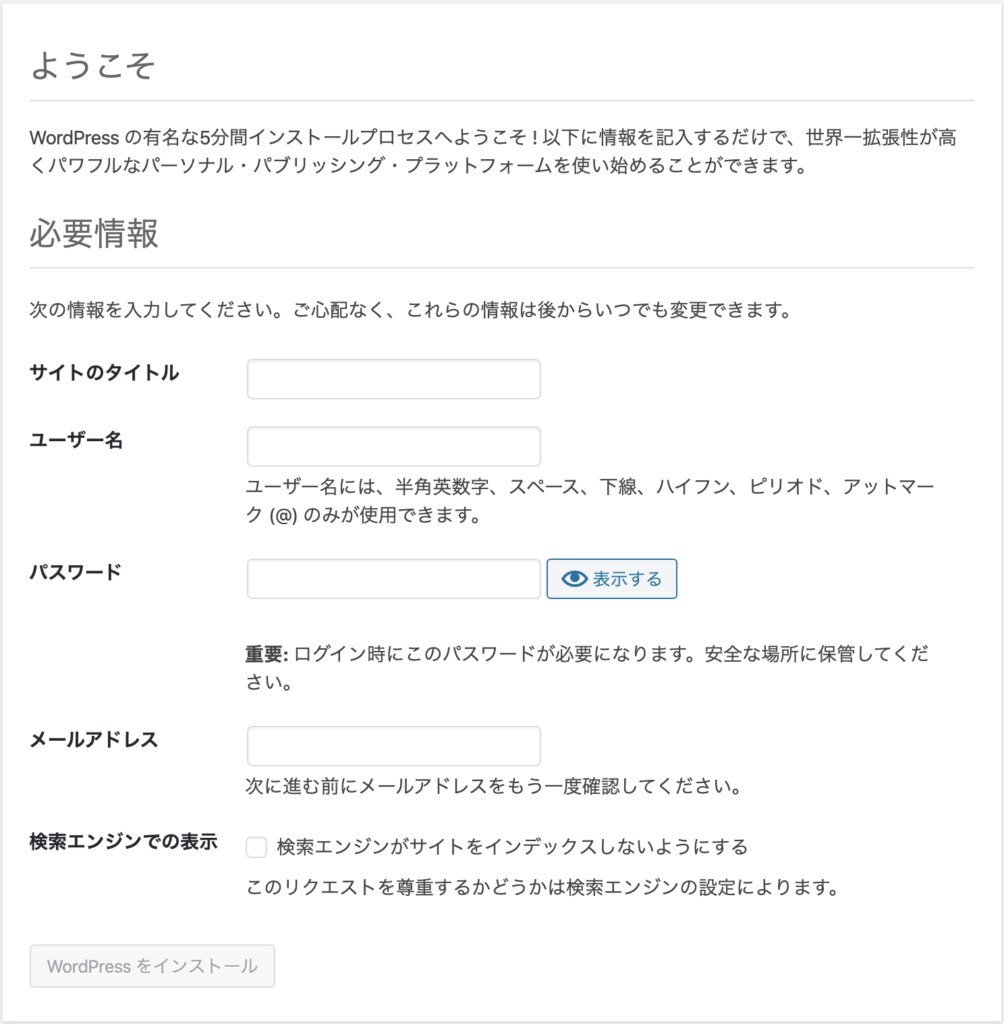
先程入力したのはデータベースに関する情報、つまり書いた記事やアップロードした画像を保管する倉庫の場所や管理者の指定でしたが、次はWordPressで作成するサイトの情報を入力します。
ここで聞かれる項目は以下の5つです。
- サイトのタイトル
- ユーザー名
- パスワード
- メールアドレス
- 検索エンジンでの表示
サイトのタイトルは、ホームページの名前です。作成後にいつでも変更できます。
ここでのユーザー名、パスワードはWordPressの管理画面へログインする際のユーザー名とパスワードです。
予め決められているものではないので、任意のものを入力して下さい。
メールアドレスは普段使っているものを入力して下さい。
検索エンジンでの表示は、チェックを入れるとGoogleの検索ロボットがサイトを巡回(インデックス)しなくなります。
この「検索ロボットがサイトを巡回(インデックス)する」というのは、サイト公開後はアクセスを伸ばす為に非常に重要になるのですが、公開前の未完成のサイトを晒したくない!という方はここにチェックしておくと検索結果に表示されなくなります。
「検索エンジンがサイトをインデックスしないようにする」にチェックを入れた場合でも、WordPressの管理画面(ダッシュボード)からチェックを外すことが出来ます。
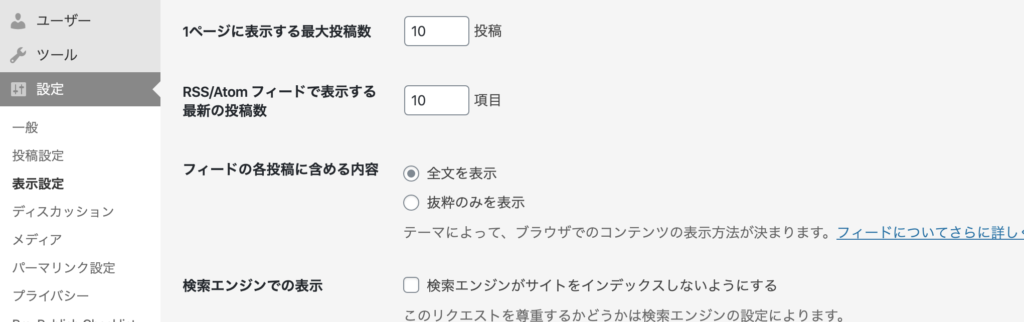
こちらも入力が完了したら、[インストール実行]をクリックして下さい。
これでWordPressのインストールは終わりです。
https://(サーバーID).php.xdomain.jp にアクセスすると初期状態のWordPressサイトが表示されます。
https://(サーバーID).php.xdomain.jp/wp-login.php にアクセスするとWordPressの管理画面(ダッシュボード)へのログイン画面が表示されるので、先程設定したユーザー名とパスワードを入力してログインしましょう。
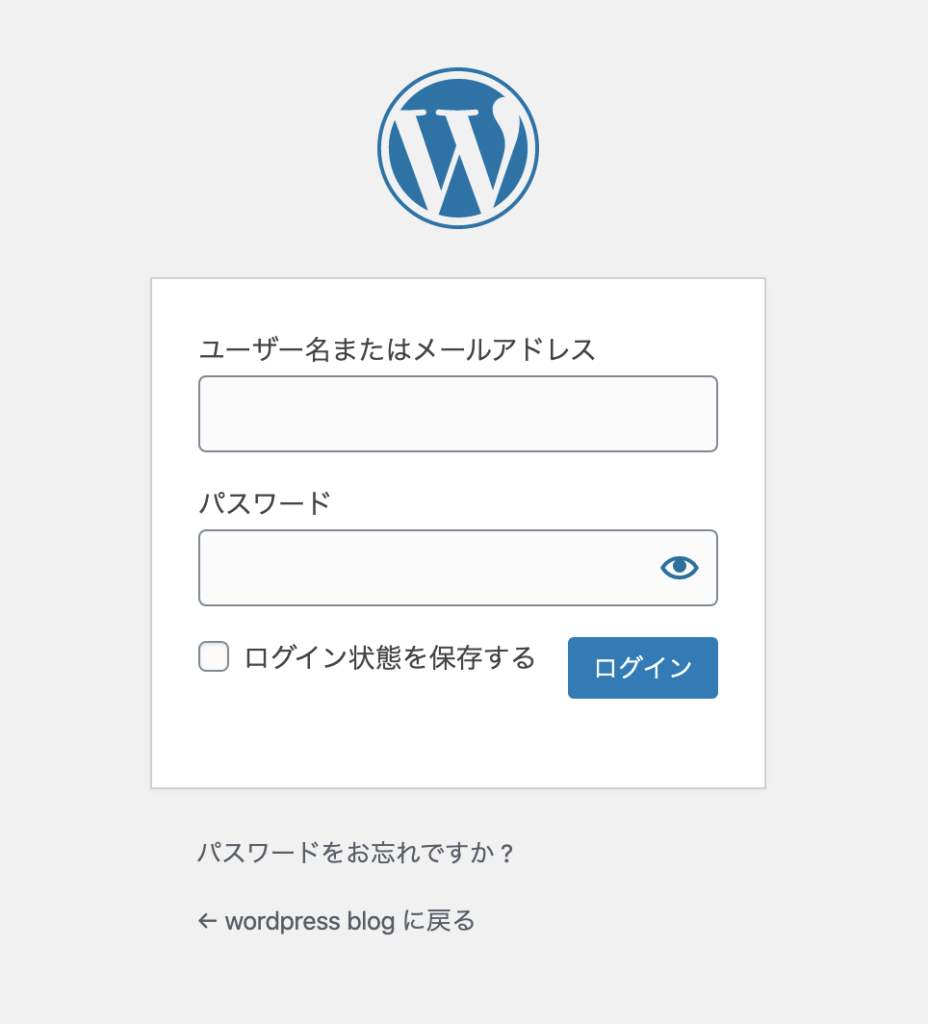
WordPressのログイン画面
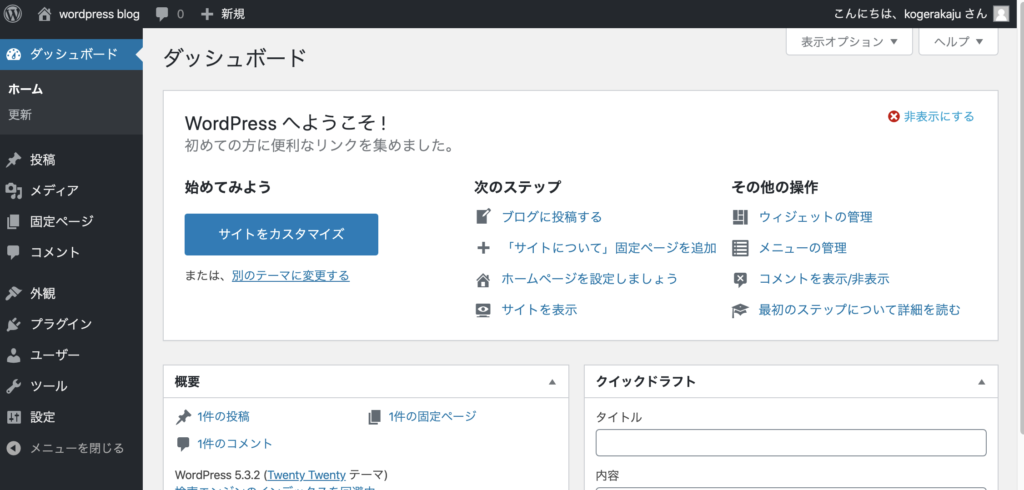
WordPressの管理画面(ダッシュボード)