WordPressのインストールや各種設定に際して、「"FTPソフト"を使ってください」という指示をすることがあります。
この時に接続情報としてホスト(サーバー)名、ポート、ユーザー名、パスワードなどを入力する画面内に下図のようなものを選ぶ欄があるのですが、デフォルトではFTPになっているかと思われます。(画像ではSFTPになっています)
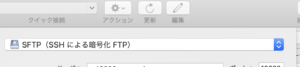
ここをクリックすると選択可能な通信プロトコルの一覧が出てくるのですが、この中にあるSFTPを選択して接続した方がいいよ、というのが今回のお話になります。
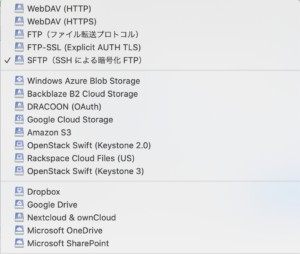
FTP・SFTPの違い
FTPとSFTPはどちらも通信プロトコルの一種です。
※通信プロトコルとは、インターネット上で情報をやりとりする際の手順やルールを定めたもの
SFTP(SSH File Transfer Protocol)を利用することで、FTPよりも安全な通信が実現できます。
しかし、上述したプルダウンメニューからSFTPを選択するだけでは接続が出来ない場合があります。
この場合にはサーバー側でSSH設定が必要になりますので、以下に私が実際に利用しているXserver×CyberduckでSFTP接続を行う方法を記載いたします。
XserverでSSH設定を行う
まずはXserverのサーバーパネルにログインします。
[アカウント]の中に[SSH設定]という項目がありますので、それをクリックしましょう。
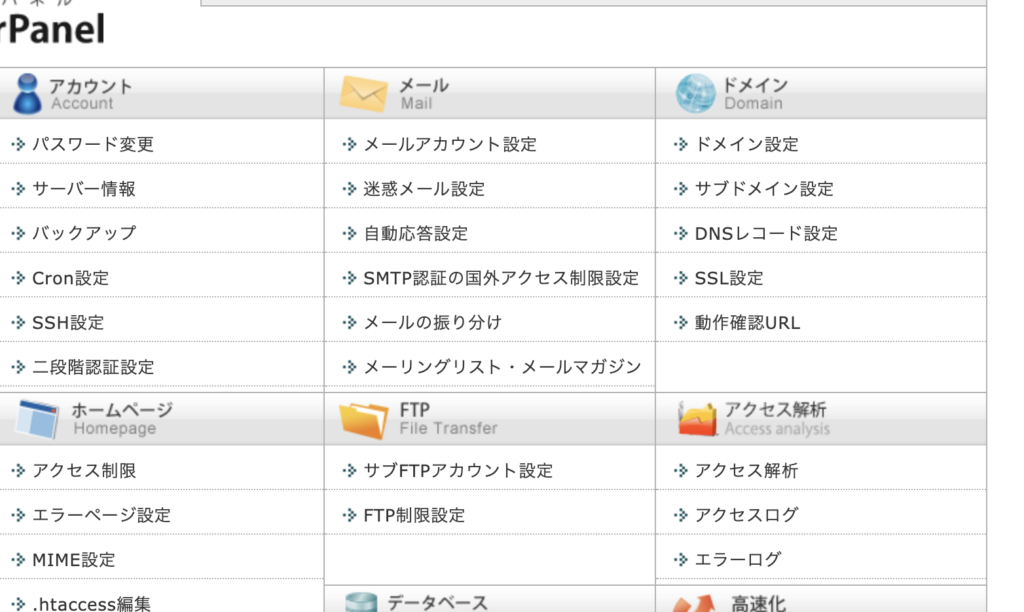
SSH設定がONになっているかOFFになっているかが表示されます。

特に設定した覚えがなければOFFになっているかと思いますので、その場合には「ONにする」にチェックを入れて[設定する]をクリックして、変更を反映します。
公開鍵認証の準備
これでOK!かと思いきや、もう少しだけやることがあります。
FTPソフトにて選択するSSH Private Key
![]()
これは自分の方で作成・設定する必要しなければならないのです。
先ほどと同じくサーバーパネル内の[アカウント]→[SSH設定]のページにて、公開鍵認証用鍵ペアの生成タブをクリックして、パスフレーズの欄に任意のパスワードを入力します。
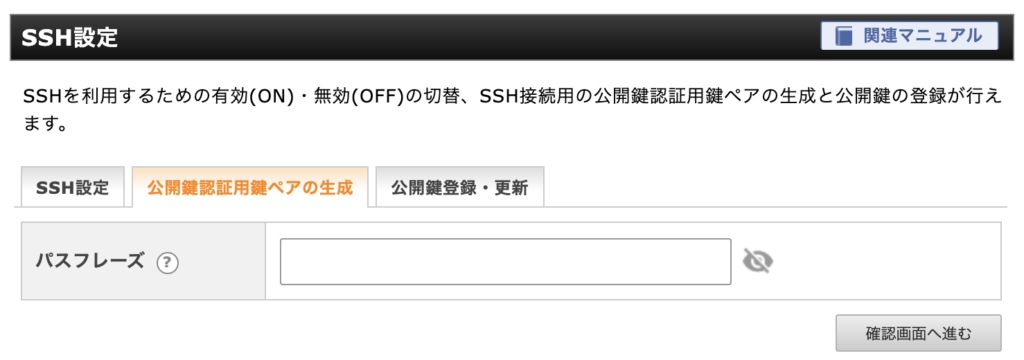
パスワードの条件は
- 半角6文字〜32文字以内
- 使用可能な文字は半角英数字、半角スペース、指定の記号「.,-_#@?!/+=$%」
になります。
入力ができたら[確認画面へ進む]を押し、遷移した画面にて[生成する]を押します。
数秒待つと「(サーバーID).key」という名前のファイルのダウンロードが始まりますので、コンピュータ内の任意の場所を指定してダウンロードを始めて下さい。
FTPソフトで接続
ダウンロードが終わったら、FTPソフトを起動します。

上から
- SFTP(SSHによる暗号化FTP)
- サーバ:FTPホスト名(FTPサーバー名)、ポート:10022(Xserverの場合)←お使いのレンタルサーバーにてご確認ください
- ユーザ名:FTPユーザー名(FTPアカウント名)
- パスワード:FTPパスワード
- SSH Private Key:クリックして、[選択]→先程ダウンロードした「(サーバーID).key」というファイルを選択
を入力して[接続]をクリックして接続しましょう!
もしサーバ、ユーザ名、パスワードがわからない時には、Xserverから最初に来るメール内の「【6】作成したホームページデータのアップロードについて(FTP情報)」という項目に記載があります。

