MAMPを利用してMacのローカル環境でWordPressを使う方法について説明します。
私はWordPressの仕組みも分からない初心者だったためにエラーの連続で、実際に設定し終わるまでに結構な時間を要したので、手順を書いておきます。
ちなみに今回作成するWordPressのページは、ローカル環境に構築するので、Web上に実際に公開されることはありません。
(作成したページをレンタルサーバー上に移転すれば、そのまま公開することも可能です。)
目次
必要なものを準備する
- WordPressのファイル
「WordPress」で検索すると、「WordPress.com」と「WordPress.org」が出てきますが、「WordPress.org」の方から入手できます。
リンク先の左上の「WordPressを入手」をクリックしてダウンロードページヘ移動し、画面中央の「WordPress (ここに最新版のバージョン番号が入る) をダウンロード」をクリックすると、WordPressのzipファイルがダウンロードされます。
ダウンロードしたzipファイルは解凍しておきましょう。
解凍すると以下のようなファイルが沢山入っているかと思います。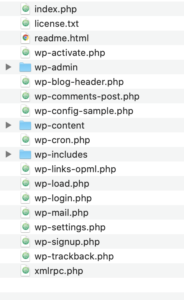
- MAMP
次のリンクからMAMPをダウンロードします。
https://www.mamp.info/
Free Download、Try Now、Buy Nowのボタンがありますが、Free Downloadを選択して下さい。
ダウンロードしたMAMP_MAMP_PRO_バージョン番号.pkgをダブルクリックしてインストールを開始しますが、基本的には画面の指示通りに進めていけば問題ありませんが、最後の「インストール」を押す前に横にある「カスタマイズ」を押して「MAMP PRO」のチェックを外しておいた方が良いです。
MAMPの初期設定
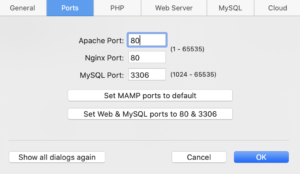
MAMPを起動して、メニューバーの[MAMP]→[Preferences]からMAMPの環境設定を開きます。
General、Ports、PHP…のタブがある中から、[Ports]タブを開き
[Set Web & MySQL ports to 80 &3306]
をクリックします。
Apache Port、Nginx Port、MySQL Portの欄のそれぞれの数字が画像のようになったら、[OK]を押して設定を保存します。
データベースを作成する
ここからphpMyAdminというツールを利用してデータベースを作成します。
phpMyAdminを開くには、2つの方法があります。
MAMPを起動して、右の「Start Servers」をクリックすると下の画像のように緑色になります。
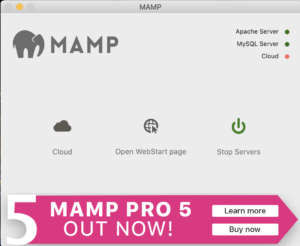
サーバーが起動できたら、真ん中の「Open WebStart page」クリックして下さい。
MAMPのスタートページが開きます。
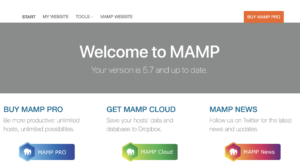
ここから1. 、2. のいずれかの方法でphpMyAdminを開きます。
どちらの方法でも同じページに行くので、どちらでも良いです。
- スタートページ上部の[TOOLS]→[PHPMYADMIN]をクリックする
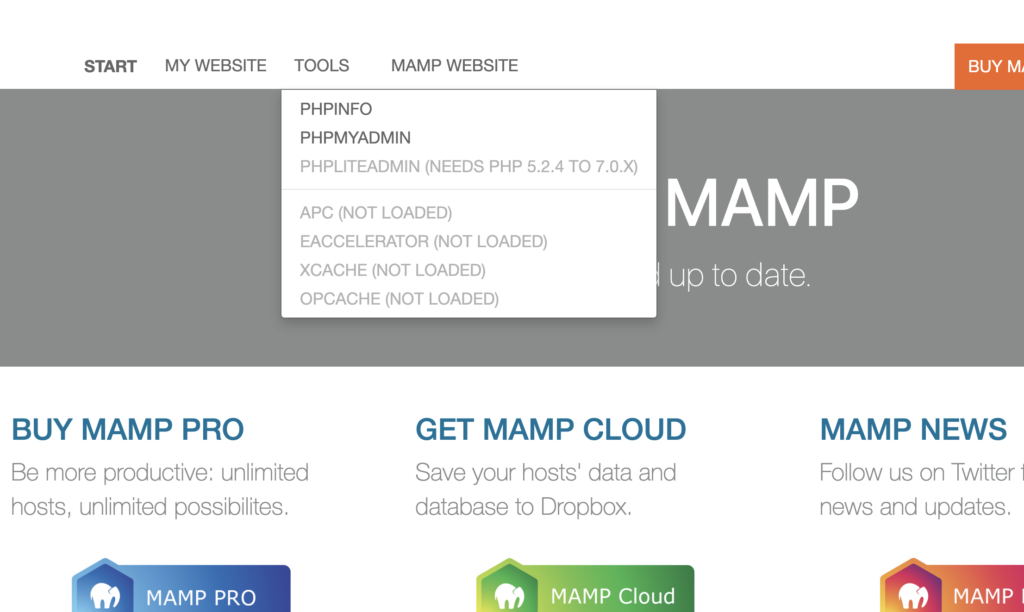
- MAMPスタートページの左下のphpMyAdminのところの青字のphpMyAdminをクリックする。
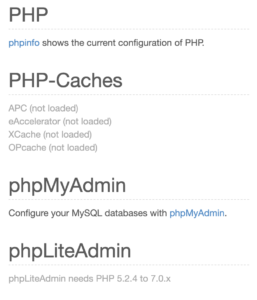
phpMyAdminに移動すると、こんなページが開きます。
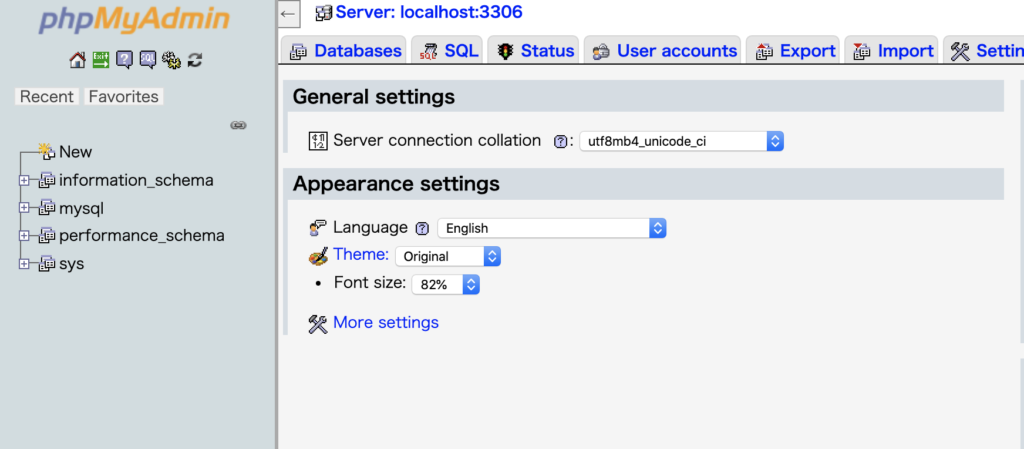
ちなみに画面中央あたりのAppearance settingsのLanguageのプルダウンメニューで「日本語」を選択することもできます。
この画面の左のリスト上部の[New(新規作成)]、もしくは上部のタブの[Databases(データベース)]をクリックすると画像のものが表示されるので、白いボックス内に任意のデータベース名を入力します。
データベース名は半角英数字とアンダーバー(_)で構成するのがおすすめです。
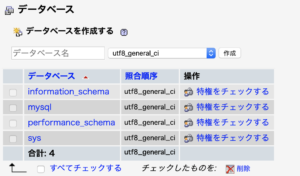
[作成]の左にある欄は「utf8_general_ci」になっているか確認して、なっていなかったら「utf8_general_ci」にして下さい。
データベース名の入力と「utf8_general_ci」の確認ができたら[作成]をクリックします。
※ここで作成したデータベースの名前は後で入力するのでメモしておいて下さい。
WordPressをMAMPにいれる
この記事の最初の方で入手した、WordPressのファイルをコピーアンドペーストしてMAMPの中に配置します。
配置場所はFinderの[アプリケーション]→[MAMP]フォルダ内の[htdocs]の中です。
ポイント
WordPress作成するサイトが1つだけであればhtdocs内に直接ファイルを置いて下さい。
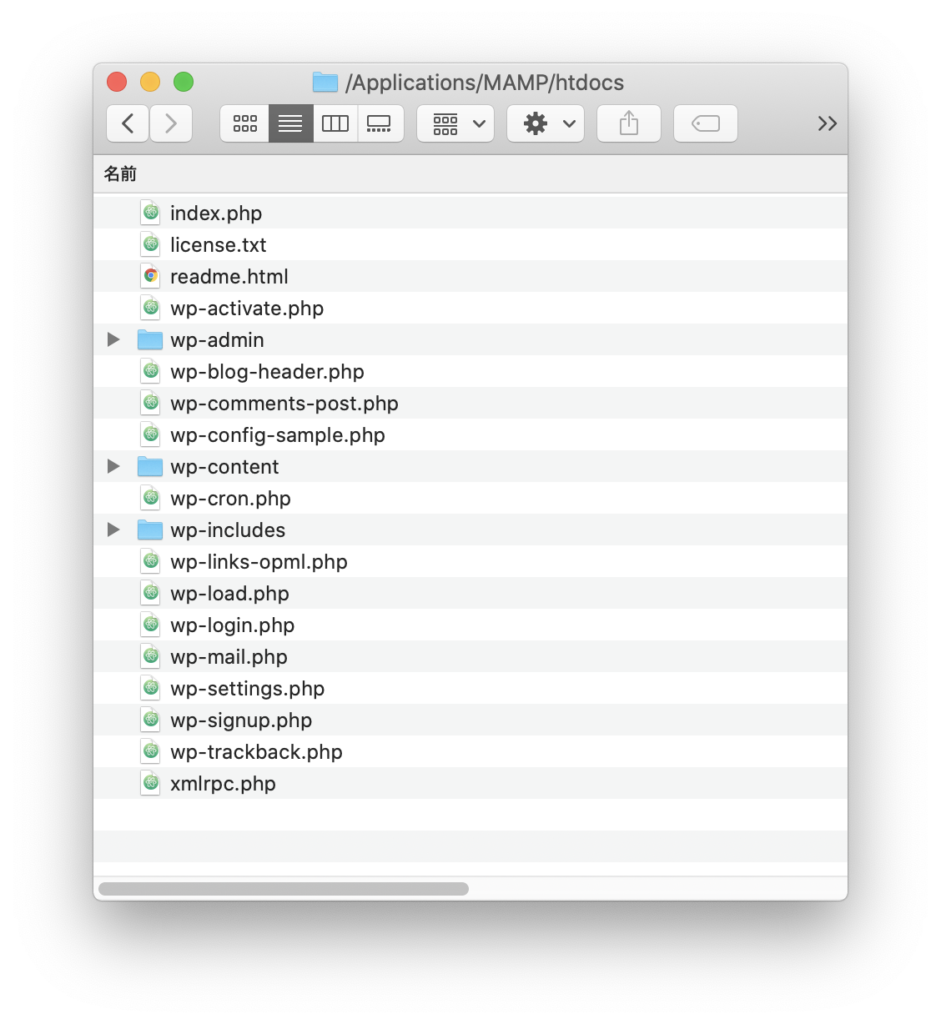
WordPressのサイトを複数入れたい方(サイトの内容で分けたかったり、レイアウトを並べて確認したかったりする場合)は、ここにフォルダを準備して、そこにおいて下さい。
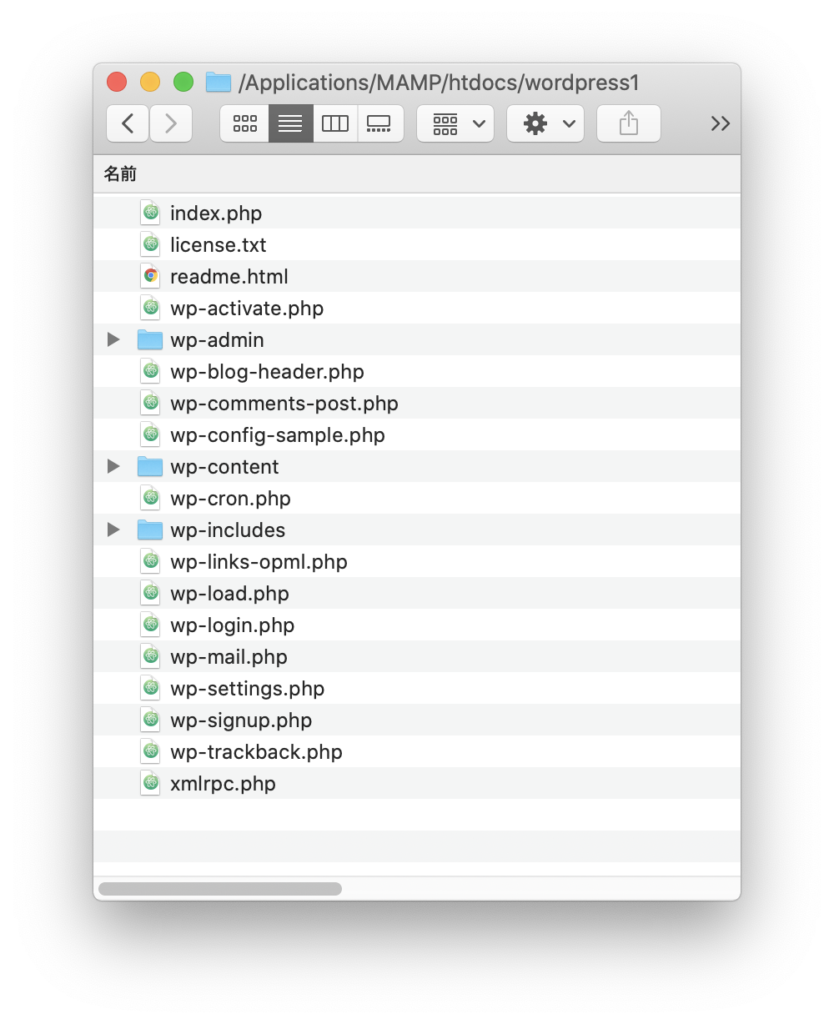
htdocsの直下に置くとURLが
http://localhost/wordpress1/
こんな風になります。
ここにフォルダ(名前をsakuraだとします)を配置してそこにファイルを置くとURLが
http://localhost/sakura/wordpress1/
になります
WordPressのインストール
ここまできたらWordPressをインストールするための準備が整いました。
MAMPのスタートページを開き、画面上部の[MY WEBSITE]をクリックして下さい
注意ポイント
※フォルダを作成した方は、[MY WEBSITE]クリック後にIndex of /のページが開きますので、フォルダ名をクリックして下さい。
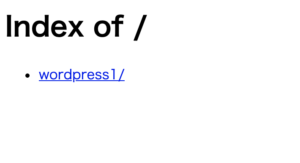
WordPressをインストールする最初のページが表示されます。
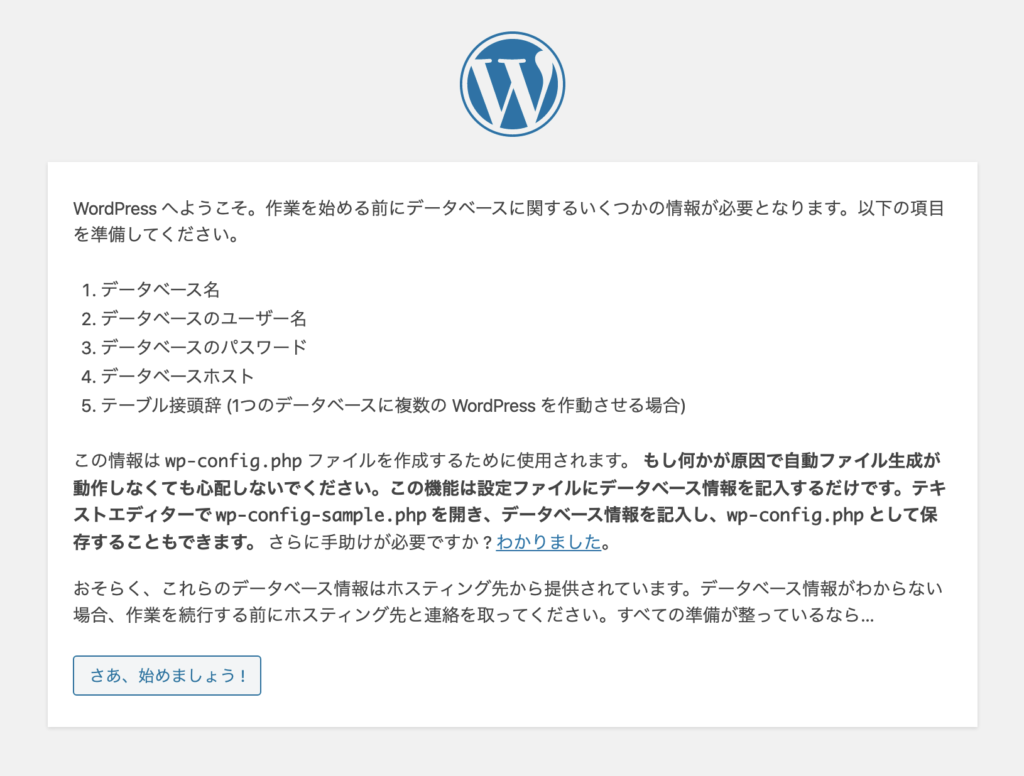
画面下部の「さあ、始めましょう!」をクリックして下さい。
ここで聞かれる項目は5つです。
- データベース名
- ユーザー名
- パスワード
- データベースのホスト名
- テーブル接頭辞
データベース名には、先程メモしたphpMyAdminで作成したデータベースの名前を入力します。
ユーザ名とパスワードはデータベースのユーザー名とパスワードです。
今回は初期設定から変更していないため共に「root」になっている筈ですので、どちらも「root」と入力してください。
データベースのホスト名は「localhost」です。
このユーザー名とパスワード、データベースのホスト名はMAMPのスタートページの
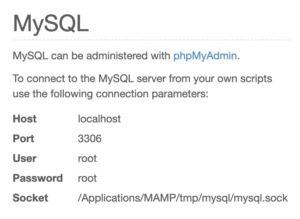
ここに載っています。
ユーザー名とパスワード、データベースのホスト名は変更することもできますが、記事が長くなってしまうので今回は割愛させて頂きます。
テーブル接頭辞は「wp_」のままで問題ありません。
注意ポイント
「ひとつのデータベースに複数のWordPressをインストール」というのは、phpMyAdminで作成したデータベースのことを指しています。
レンタルサーバーのプランによっては使えるデータベースが1つしかないこともありますのでこのように書かれています。
MAMPでは複数のデータベースを作成できるので、wp_のままでも問題ありません。
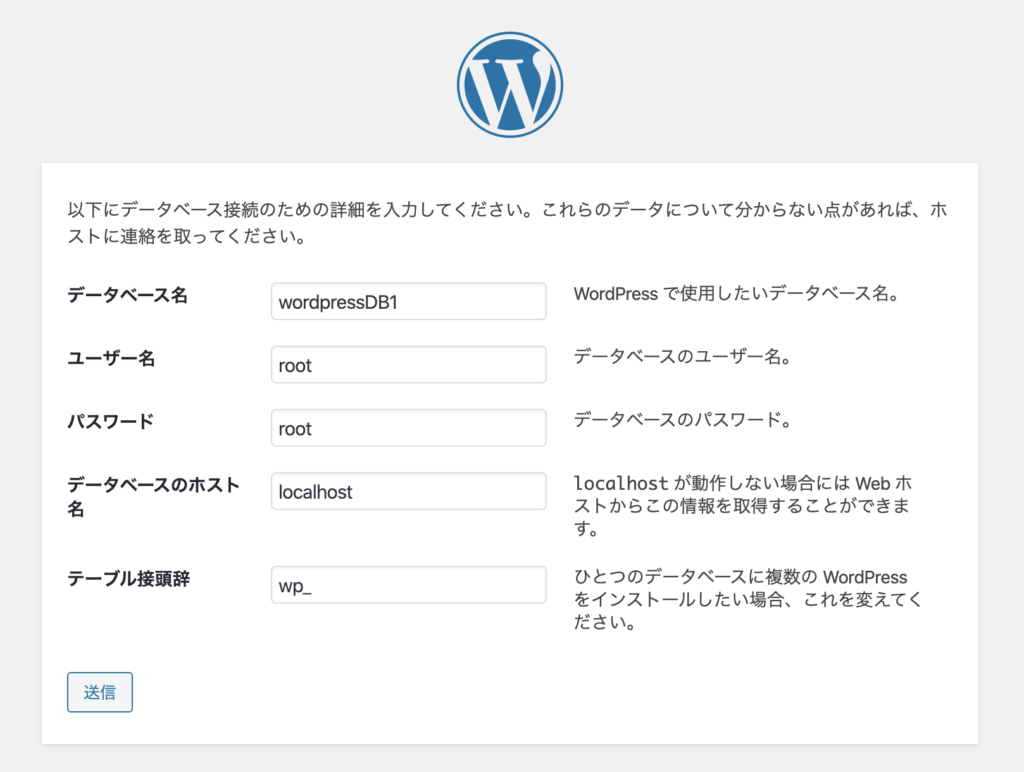
ここでの入力事項に問題がなければ、[インストール実行]のボタンが表示されています。クリックして下さい。
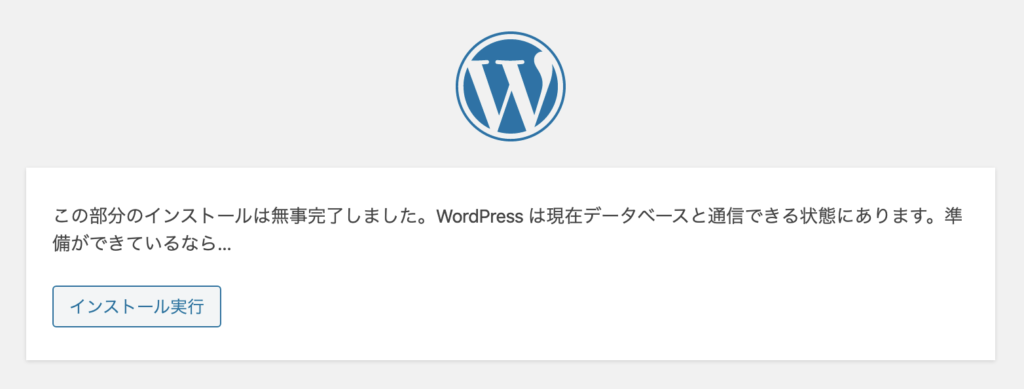
WordPressで作成するサイトの情報を入力します。
ここで聞かれる項目は以下の5つです。
- サイトのタイトル
- ユーザー名
- パスワード
- メールアドレス
- 検索エンジンでの表示
サイトのタイトルは、ホームページの名前です。作成後にいつでも変更できます。
ここでのユーザー名、パスワードはWordPressの管理画面へログインする際のユーザー名とパスワードです。
予め決められているものではないので、任意のものを入力して下さい。
メールアドレスは念の為に普段使っているものを入力して下さい。インストール時にメールでの認証が行われたりすることはありませんが、適当なものにしてしまうと、後でデータベースやWordPressのファイルをいじった時に困るかもしれません。(私が実際にやらかして困りました。)
検索エンジンでの表示は、入れても入れなくてもどちらでも良いです。(ローカル環境なので)
入力が完了したら、[インストール実行]をクリックして下さい。
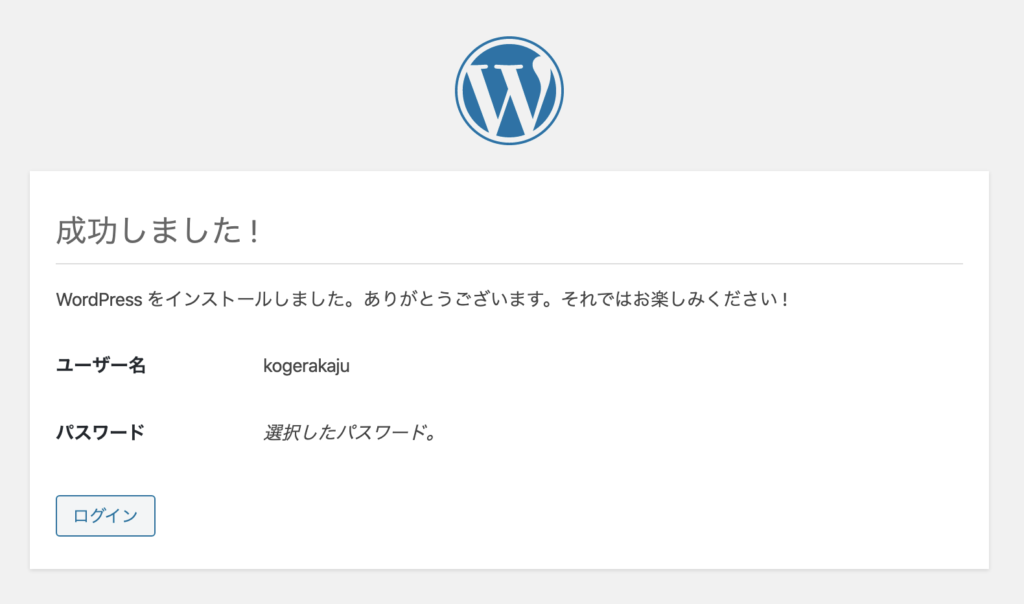
これで、インストールは完了です。
[ログイン]をクリックして、WordPressの管理画面ログイン用のユーザー名とパスワードを入力してWordPressの管理画面へアクセスしましょう。
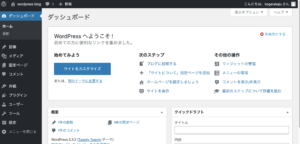
あとは念願のWordPressをいじくりまわして、色んな機能に触れてください。
失敗してもローカルでのことなので、また消してインストールすればいいだけのことです。
終わったらログアウトして、MAMPの[Stop Servers]をクリックして、サーバーを終了するのも忘れずに!
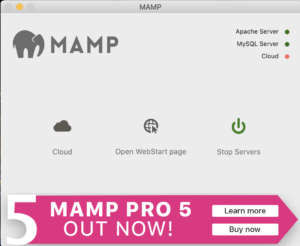
次回以降のログインの仕方
次にまたMAMP上のサイトにアクセスしたい場合には、MAMPを起動して[Start Servers]をクリックしてサーバーを起動し、[Open WebStart page]をクリックしてスタートページを開いて下さい。
※MAMPの環境設定の[General]タブで[Open WebStart page]にチェックを入れておくと、サーバーが起動した時に勝手にスタートページが開くようになります。
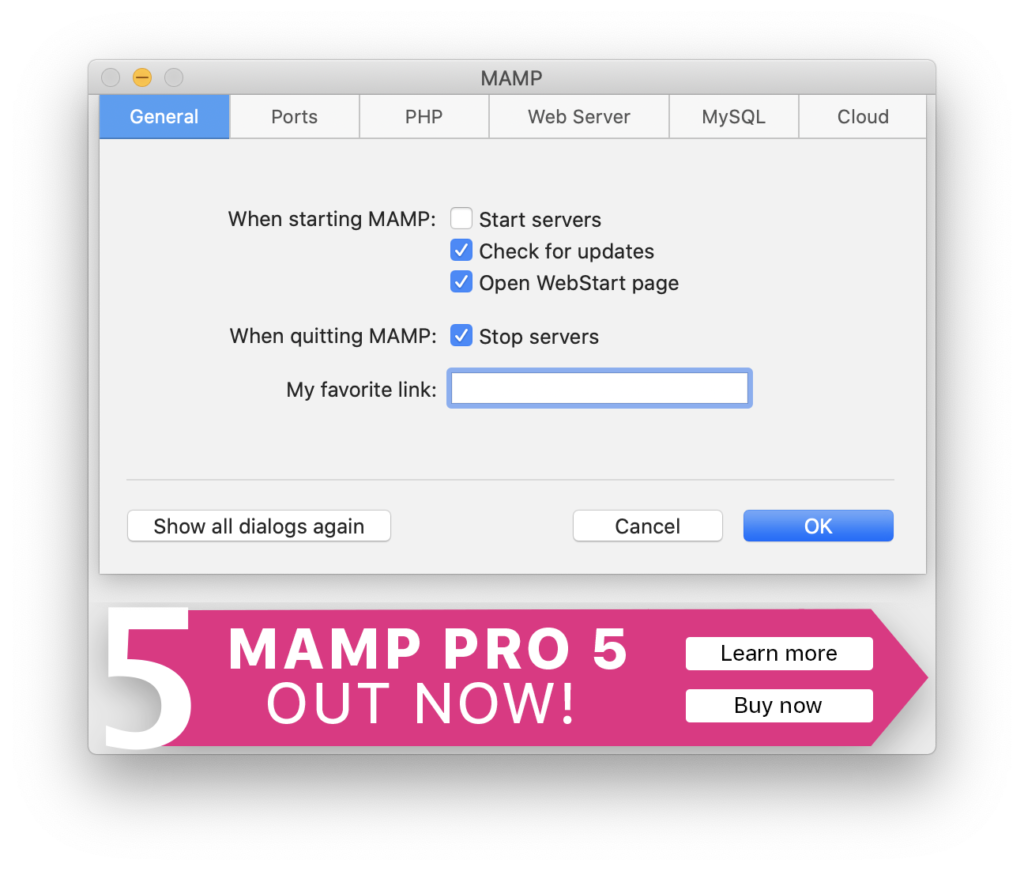
スタートページが開いたら、[MY WEBSITE]をクリックします。
Index of /のページが表示される方はまたWordPressのファイルを置いたフォルダ名をクリックしましょう。
前回作成したサイトが開くので、ここでURLに「wp-login.php」を付け加えて、ページの移動を行います。(http://localhost/フォルダ名/wp-login.php になります)
WordPressのログイン画面が出るので、ユーザー名とパスワードを入力してログインして下さい。
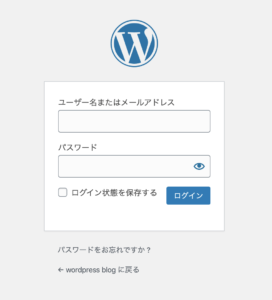
これでまたWordPressの管理画面に入れます。
2つ目のWordPressサイトを追加したい場合
- phpMyAdminを開き、2つ目のサイト用のデータベースを作成します。
- Applications/MAMP/htdocsに2つ目のフォルダを作り、そこにWordPressのファイルを置きます。
注意ポイント
1つ目のサイトのフォルダからWordPressファイルをコピーしないで下さい。
必ず解答したてのまっさらなファイルを置くこと! - 当記事の手順(WordPressのインストール〜)に沿って、WordPressをインストールして下さい。
注意ポイント
データベース名は1.で作成したものになります。
2つ目以降のWordPressのテーブル接頭辞は1つ目と同じwp_でも問題ありません。
MAMPのセキュリティについて
MAMPのセキュリティ関連の設定は、こちらのサイトの説明が大変分かりやすかったです。
XAMPP・MAMPをインストールして、PHPを動かす環境をつくろう [MAMPのセキュリティ 設定] | それからデザイン スタッフブログ
https://sole-color-blog.com/blog/41/
最後に
私はこの記事で書いた「MAMPを利用してローカル環境でWordPressを触ってみる」ということをやっていたおかげで、WordPressの仕組みが少しわかるようになりました。
最初はデータベースって?どのファイルをどう編集したらいいの?と何も分からない状態でしたが、実際にインストールしてあれやこれや試しているうちに慣れてきました。
CSSでサイトのデザインを変更する練習も出来ます。
WordPressというものに慣れてくると、ブログを始めるハードルも下がってきます。
サーバーを契約して、ドメインを取って…という慣れない作業に躊躇ってしまうのもわかります。
しかし迷っている間にも、是非この記事の方法を試してみて下さい。
1秒でも多くWordPressに触れて下さい。
MAMPもWordPressも無料で手に入りますから。

