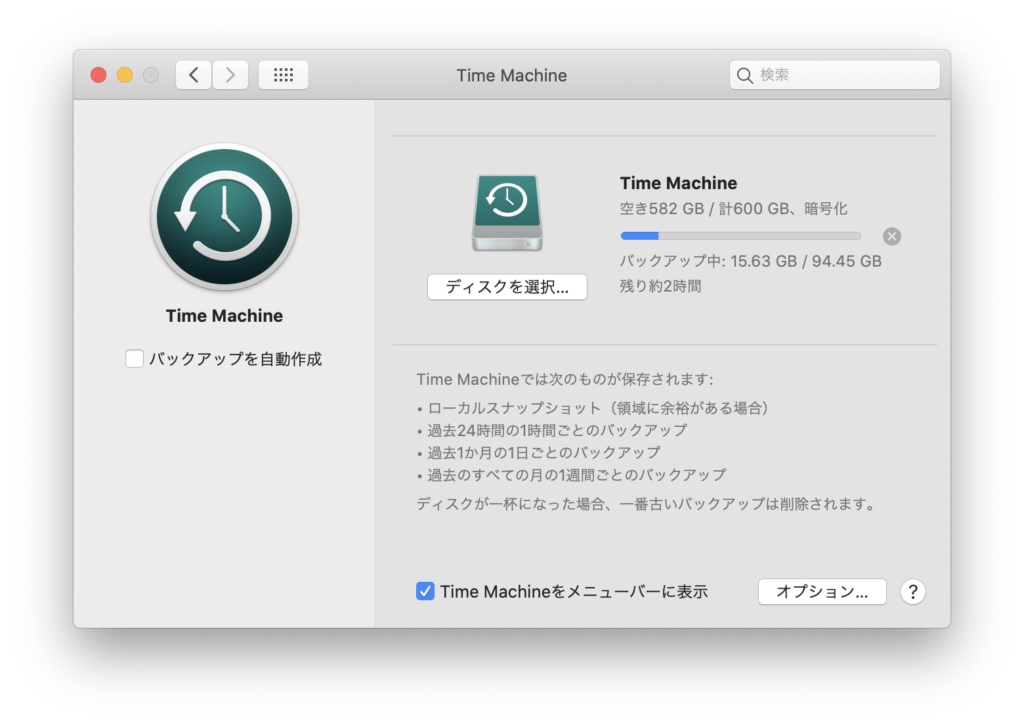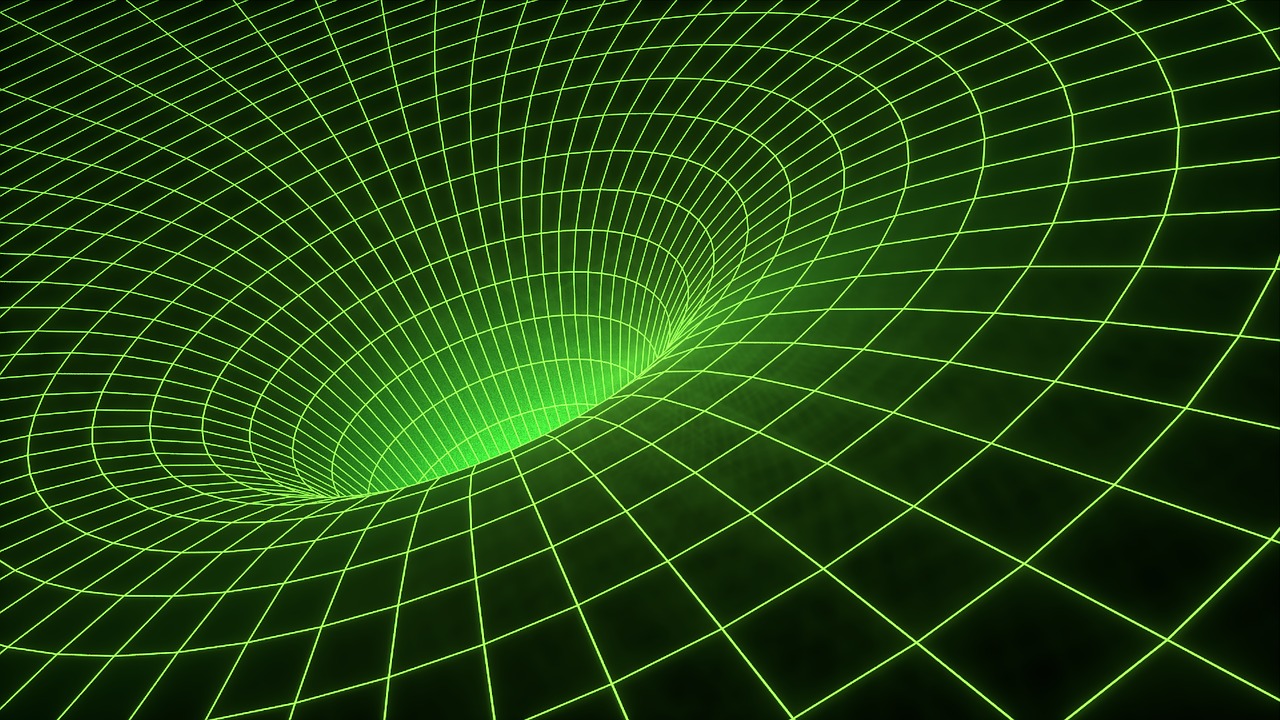MacBookにアプリやデータが増えてきたので、そろそろやるかと重い腰を上げてTime Machineでバックアップの作成をしました。
今回使用したのは、I-O DATAのSSD(960GB)です。
SSDはHDDより軽くて静かで衝撃に強いです。
実際にこのSSDが届いた時も、本体が想像以上に軽くて驚きました。
Mサイズのたまごが殻込みで58〜64g程なので、購入したSSDはそれと同じか少し軽いくらいの重量ですね。
購入したSSDに付属していたケーブルだとMacBookに直接接続できず、変換アダプタで繋ぐのもなんだかごちゃごちゃして嫌だったのでケーブルも別で買いました。
MacBookのTime Machine用にSSDとケーブル買ったぞー🤗#MacBookPro #TimeMachine #SSD pic.twitter.com/QXssDdEWC5
— コゲラカジュウ (@kogerakaju2019) March 14, 2020
さて、これからバックアップを取っていくわけなのですが、私の場合は
- Time Machineを使用
- パーティションを分けたい
- 暗号化する
- FileVault有効化中
といった条件でやります。
それでは、始めます。
※外部記憶装置を繋いだ際に出る表示について
使用する外部記憶装置を初めてMacに繋いだ際には、画像のような表示が出ることがあります。
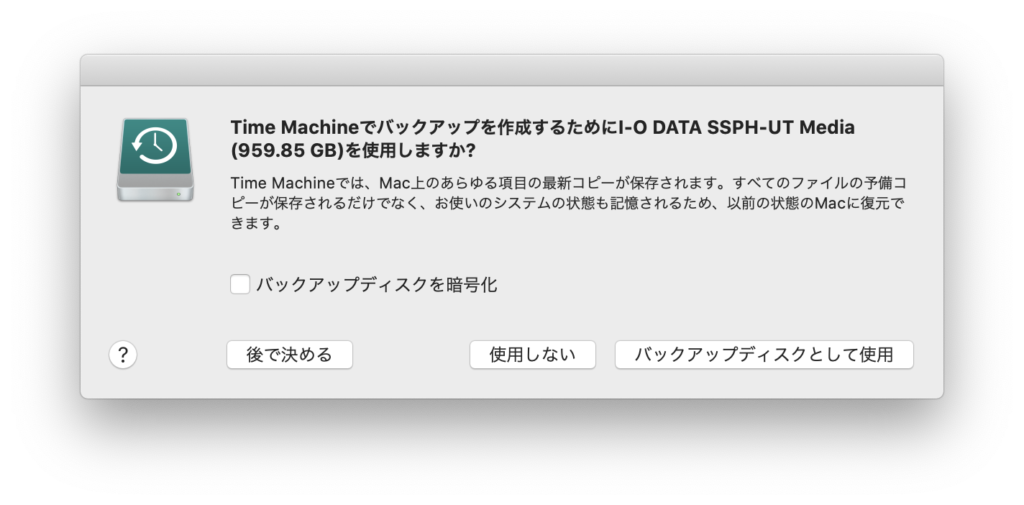
この設定は後からでも出来るので、今回は「後で決める」をクリックして閉じて下さい。
外部記憶装置をフォーマット(初期化)する
外部記憶装置は購入時に何れかのフォーマット形式に設定されていますが、使う前には自分の使いたいデバイスに合ったものに「初期化」してから使わなければなりません。
フォーマット形式が使用したいデバイスに合っていないと、その外部記憶装置を使用できないことがあるためです。
また、この後に出てくる「パーティションを分割する」という作業では、フォーマット形式によりそもそも分割が出来ない場合が発生することもあります。
以上の事情から、まずは外部記憶装置を初期化してMacで使えるようにしてあげましょう。
この作業は[Finder]→[アプリケーション]→[ユーティリティ]の中にある[ディスクユーティリティ]から行います。
ディスクユーティリティを開いたら、ウィンドウの左上にある[表示]ボタンをクリックし、[すべてのデバイスを表示]にチェックが入っているかを確認して下さい。
[ボリュームのみを表示]になっていたら、[すべてのデバイスを表示]にチェックを入れ直しましょう。
すると[外部]ストレージのところに接続した外部記憶装置が表示されますので、上にある▼がついている方をクリックして選択します。
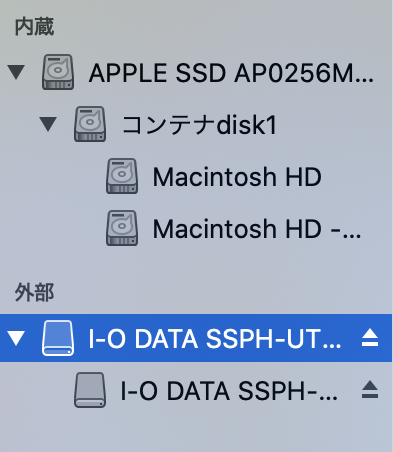
それからウィンドウ上部にある[消去]ボタンを押すと、初期化の詳細を指定できますので、名前・フォーマット・方式をそれぞれ入力します。
「名前」はその外部記憶装置の名称を記入する欄です。名前は任意のものを付けることができます。
この名前は、USBメモリやHDDなどの他の外部記憶装置を接続している際に識別のために使用します。
「フォーマット」は、今回のようなMacのバックアップを取る目的で使用する場合には
- Mac OS 拡張(ジャーナリング)
- Mac OS 拡張(ジャーナリング、暗号化)
のどちらかを選択します。この情報は、Appleのサポートページに記載してあります。
MacのTime Machineに使用できるディスクの種類
https://support.apple.com/ja-jp/guide/mac-help/mh15139/mac
外部記憶装置を丸ごとバックアップの領域として使いたい(パーティション分割をしない)、かつバックアップを暗号化しない方は「Mac OS 拡張(ジャーナリング)」
外部記憶装置をパーティション分割してから使用する方(分割した領域を暗号化する場合も)は「Mac OS 拡張(ジャーナリング)」
外部記憶装置を丸ごとバックアップの領域として使いたい(パーティション分割をしない)、かつバックアップを暗号化する方は「Mac OS 拡張(ジャーナリング、暗号化)」
を選んで下さい。
注意ポイント
Time Machineでのバックアップの暗号化作業は、初回バックアップ時に行うと非常に時間がかかることで有名です。
その対策として、「フォーマット時に暗号化しておく」という手順がおすすめされています。
パーティション分割をする方は次項で暗号化を行えますが、パーティション分割をしない(フォーマット後にバックアップ作業に入る)方で暗号化を希望する場合には、必ずここで「Mac OS 拡張(ジャーナリング、暗号化)」を選んで下さい!
最後の「方式」は余程古いPCを使用していない限りは「GUIDパーティションマップ」を選べば問題ないでしょう。
(IntelのCPUを使用している近年のMacならGUID〜で良いです)
以上の3つの欄の指定が終わったら、[消去]を押してフォーマット(初期化)を実行します。
フォーマット完了後にもまたTime Machineで使用しますか?という旨のダイアログが表示されます。
パーティションを分割せずにそのまま使う方はここで「バックアップディスクとして使用」を選択して下さい。
注意ポイント
フォーマット実行時に、下の画像のようなエラーが発生してフォーマットが失敗してしまうことがありますが、もう一度同じ手順を踏んで実行すると、すんなり通ることが多いです。
実際にこの作業中に私も2回連続でエラーが出て、3回目の正直でやっと成功しました。
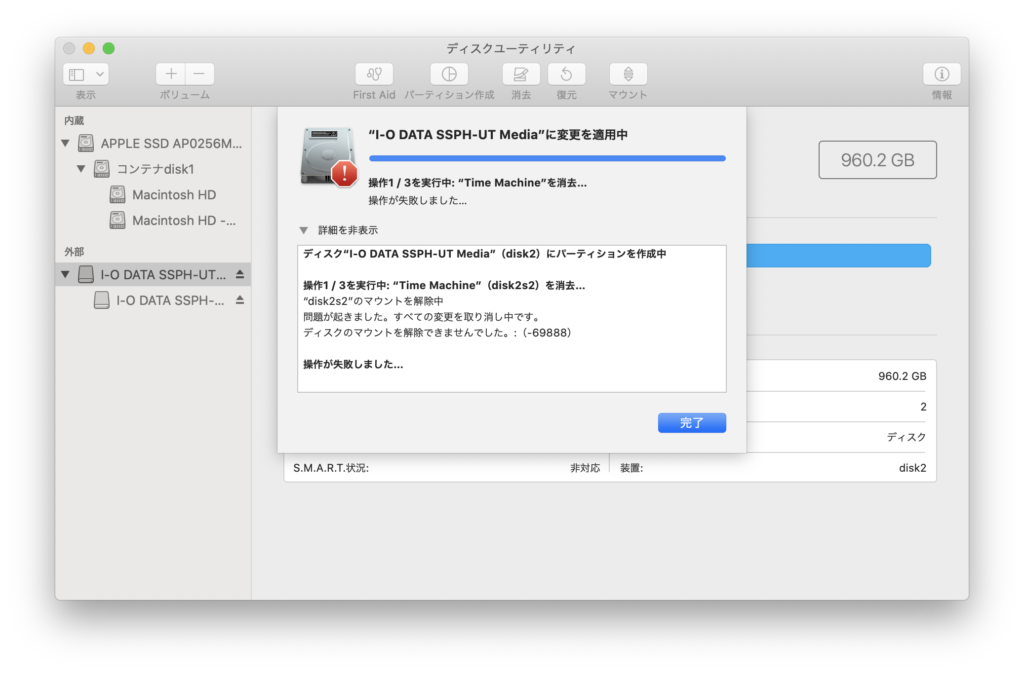
パーティションを分割する
パーティションを分ける、というのはSSD内の記憶領域を目的や用途に合わせて分割することを言います。
この作業は必須ではありませんので、パーティションを分けなくてもいいや!という方は次項に進んで下さい。
今回パーティションを分ける理由は、一部のデータを本体のストレージだけでなく外部ストレージに入れて保管するためです。
(パーティション分割が面倒な方は、別の外部記憶装置を用意してそちらを個別データの保管用に使用しても問題ありません。)
Time Machineを使用してバックアップを取ると、バックアップディスク(今回でいうとSSD)内に「Backups.backupdb」というフォルダが作られます。
このフォルダの隣に保管したいファイルを入れていっても良いのですが、たくさん並んでいると間違えて消したり他のフォルダに移動させてしまったりと厄介なことになりそうだったので、もう最初にお部屋を「普段触る場所」と「普段は触らない場所」に区切ってしまおう!というわけです。
パーティションの分割はディスクユーティリティ([Finder]→[アプリケーション]→[ユーティリティ]→[ディスクユーティリティ])から行います。
ディスクユーティリティでパーティション分割を行う対象の外部記憶装置を選択したら、上部にある項目の中から[パーティション作成]をクリックします。
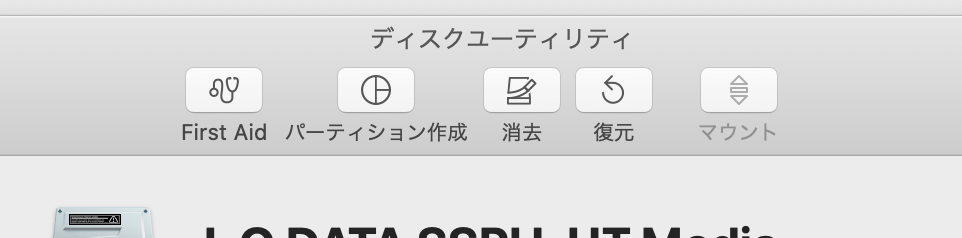
パーティション作成をする前の状態はこんな感じです。
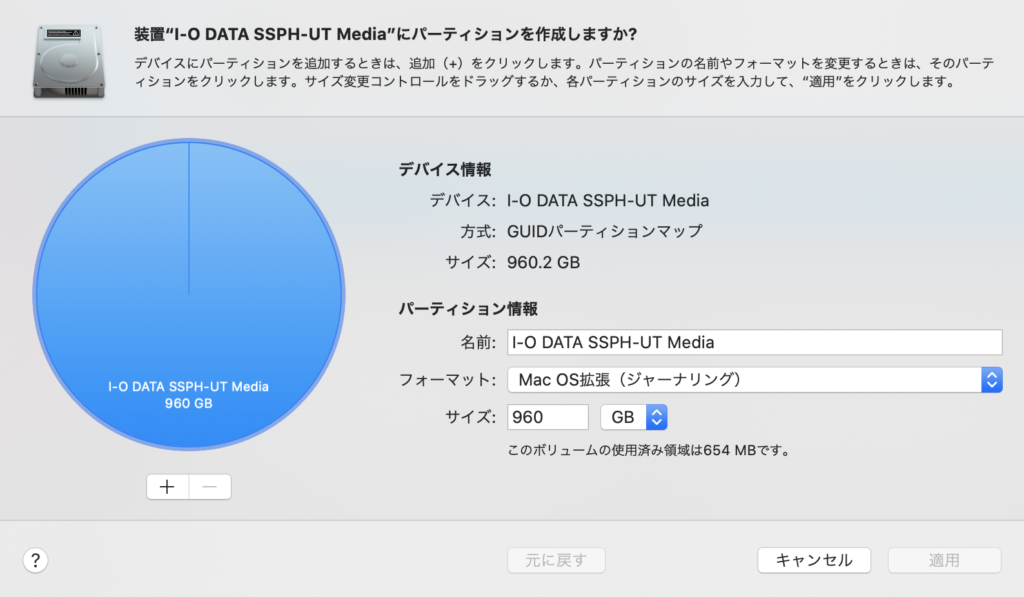
ここから画面左下の+と−を使用してパーティションを分けていきます。
パーティション分割の詳細が画像+文章で上手く説明できなかったので、説明用の動画を御覧下さい。
自分の使い方に適したサイズでパーティションを分割し、それぞれに任意の名前とフォーマットを指定します。パーティション分割した領域を暗号化したい場合には、ここでフォーマットに「Mac OS 拡張(ジャーナリング、暗号化)」を指定できます。
暗号化を指定した場合には、パスワードは忘れないようにメモして適切に管理して下さい。
データ保管用の領域をWindowsでも使用したい場合には、「exFAT」を指定すると良いです。
※Time Machineのバックアップに使用する領域は、必ず「Mac OS 拡張」にすること!
私の場合はMacでしか使わない予定であり、両方の領域を暗号化したので、最終的なパーティションはこんな感じになりました。

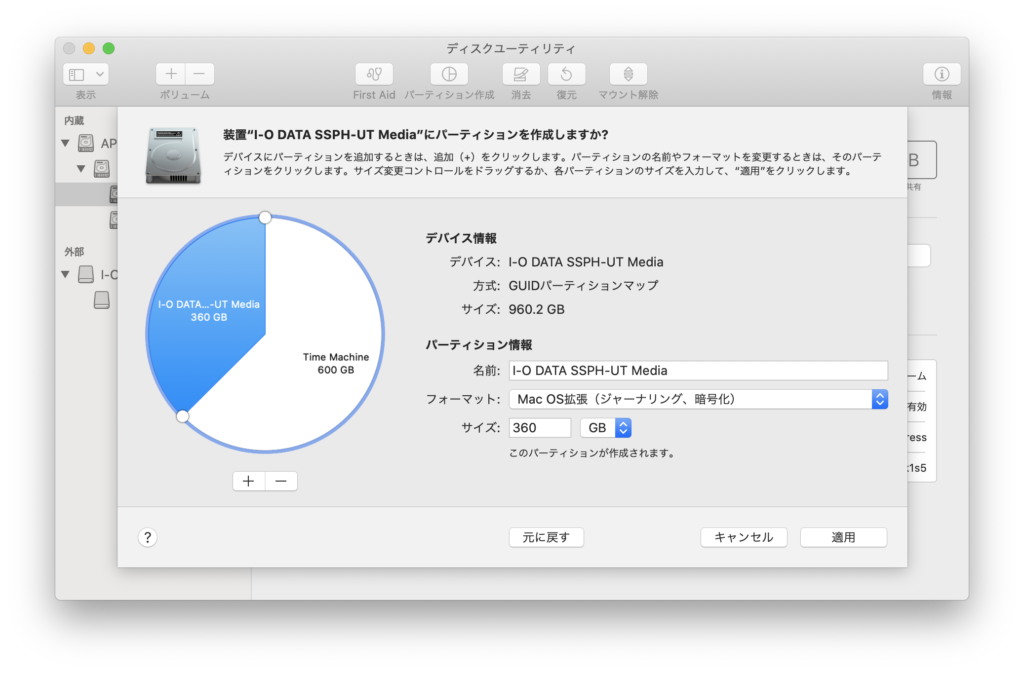
パーティションの仕様が決まったら、[適用]を押して分割を実行します。
この時にも、前述した「操作が失敗しました」のようなエラーが発生して分割が失敗してしまうことがあります。
そうなったらまた[パーティション作成]から各項目を設定して分割を実行して下さい。
このエラーが出てしまうことが多いので、分割実行中に出る下のようなダイアログも「後で決める」を選択して全てスキップしておくとスムーズです。
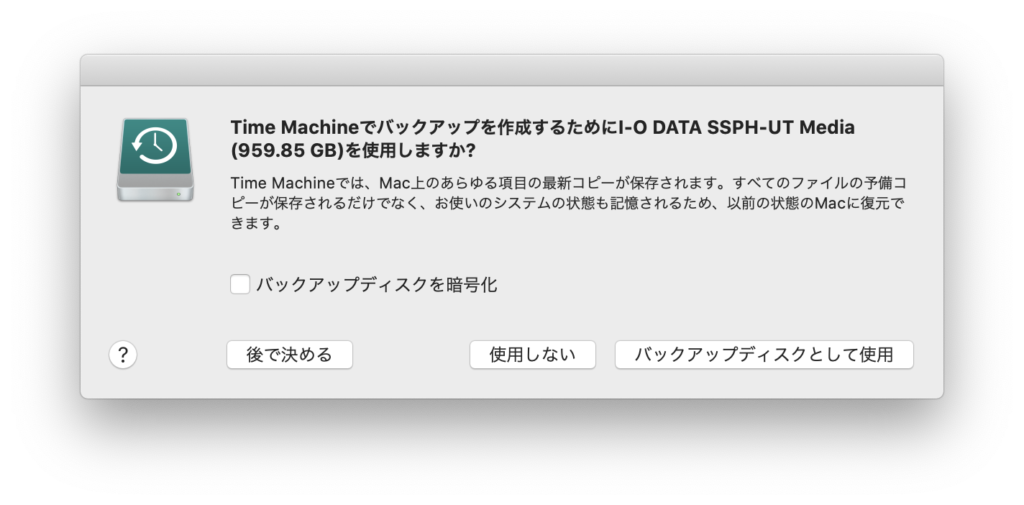
Time Machineでバックアップを行う
ようやくバックアップ作業に入ります。
[システム環境設定]→[Time Machine]からTime Machineの環境設定画面を開きます。
この画面は、画面上部のメニューバーのTime Machineアイコン(時計の針を矢印でぐるりと囲んだ形)をクリックして、プルダウンメニューから開くこともできます。
バックアップディスクを選択する
Time Machineの環境設定を開いたら、まずは[ディスクを選択]をクリックしてバックアップファイルをどのディスクをTime Machineのバックアップに使用するかを指定します。
※外部記憶装置のフォーマットを行った際に、パーティション分割をしない方はバックアップディスクの指定が既に済んでいるかと思います。
その場合にはそのまま次項へ進んで下さい。
使用可能なディスクの一覧が表示されます。Time Machineのバックアップ用に作成した領域を選択しましょう。
パーティション分割時にバックアップ用の領域に「Mac OS 拡張(ジャーナリング、暗号化)」を指定して暗号化した方は、ここで必ず「バックアップを暗号化」にチェックを入れて下さい。
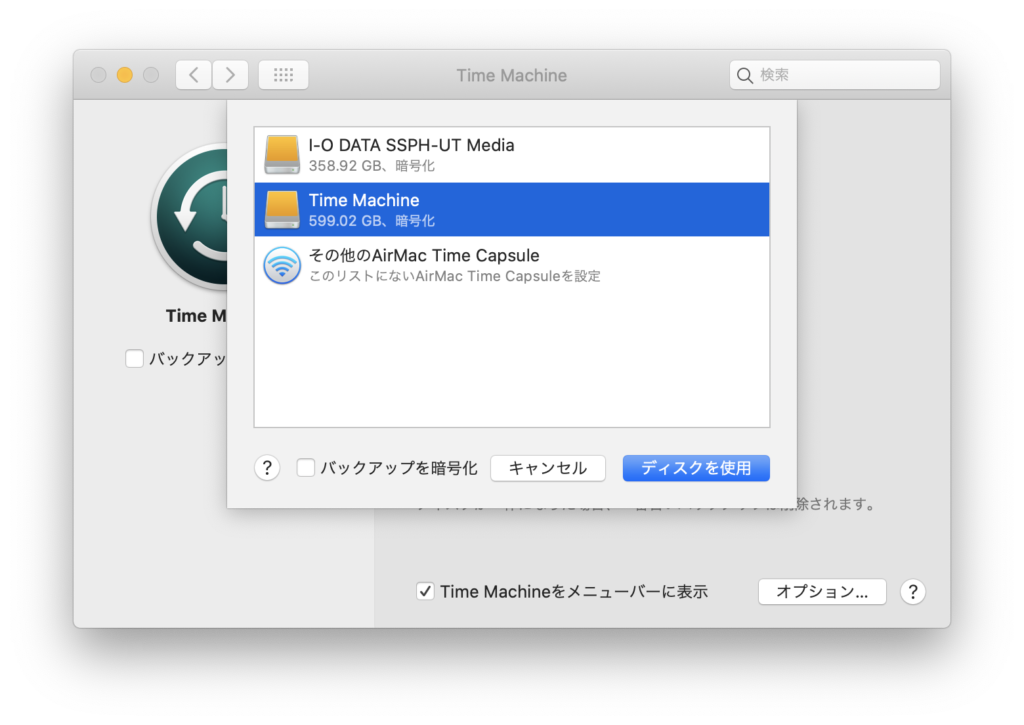
バックアップ用の領域には「Mac OS 拡張(ジャーナリング)」を指定したから暗号化はしてないよ、という方はチェックを入れなくてもいいです。
バックアップを取る
ディスクの指定ができたら、すぐにバックアップへのカウントダウンが始まります。
2分程の猶予がありますので、バックアップを開始したくない場合にはウィンドウ左の「バックアップを自動作成」のチェックを外すと止まります。
私はここでは一部のデータを「普段触る場所」として分割した領域に移してからバックアップを取りたかったので、バックアップ開始しませんでした。
そのままバックアップを取って良いようであれば、そのままバックアップの作成に移行して下さい。
手動でバックアップの作成を開始するには画面上部のメニューバーのTime Machineアイコンをクリックして、プルダウンメニューの「今すぐバックアップを作成」を選びます。
Time Machineのバックアップは、
最初に全体のバックアップを取る→次回以降は「前回のバックアップから変更のあった箇所」のみバックアップを取る
という増分バックアップ方式を採用していますので、初回のみ長めに時間がかかります。
データ量によっては長く感じるかもしれませんが、必要な作業なので我慢しましょう。
バックアップの進行中であっても、パソコンは普段どおり利用していて問題ありません。
Time Machine で Mac をバックアップする
https://support.apple.com/ja-jp/HT201250
オマケ:バックアップにかかった時間
私のMacBookProのストレージはバックアップ直前に整理した結果、使用中の領域が97.8GBでした。

この時の初回バックアップ(フルバックアップ)にかかった時間は1〜2時間程でした。
予想より少し長くかかり、54GB終わったあたりで「止まってる…?」と焦りましたが、数分したらまたバックアップ中:の数字と残り時間が進んだので、バックアップを開始したら気長に終了を待っているのが良いかと思います。