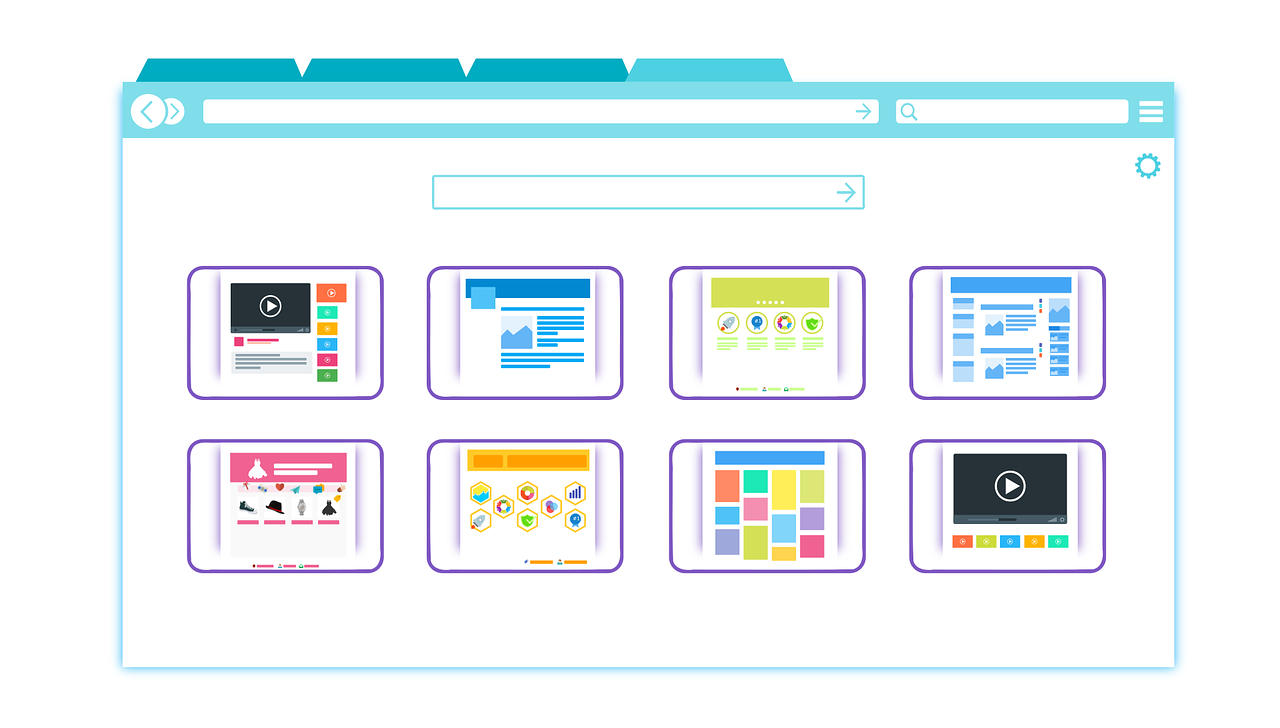Google Chromeがもっと使いやすくなる、痒いところに手が届く拡張機能を集めてみました。
過去に色々と試した中で継続して使っているもののみをご紹介します。
Google Chromeの拡張機能には、今回紹介していない中にも面白いものやブログを作るのに役立つものなど数多くの優秀なものがありますが、当記事に掲載したものは「Google Chromeを使っている全ての方」へ勧めたいものを選びました。
難しい設定やユーザー登録はありませんので、お気軽に追加して使ってみて下さい。
ブックマークサイドバー
ブックマークサードバーは、アイコンをクリックするとブックマーク一覧をブラウザの横に表示してくれる拡張機能です。
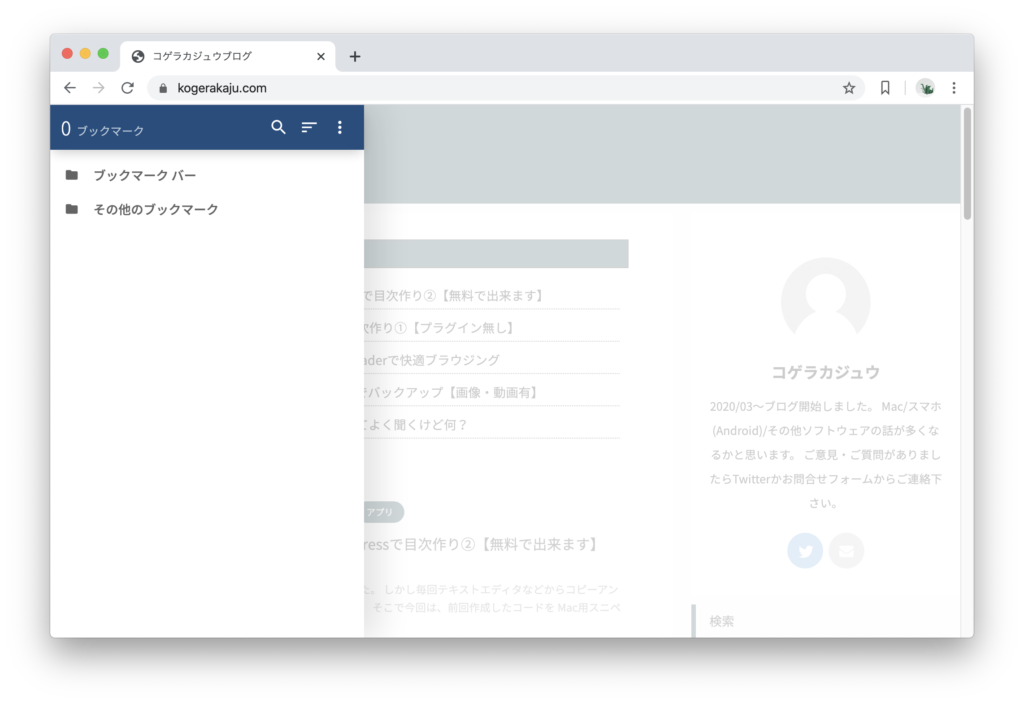
Google Chromeのブックマークは通常は右上の●が縦に3つ並んだボタンやURL下部のブックマークバーから開くことが出来るのですが、InternetExplorerを使っていた名残なのか上画像のように横から出てくれる方が安心します。
ワンアクションで開けて、ブックマークが見渡しやすいのでとても助かっています。
Chromeウェブストアはこちらです→ブックマークサイドバー
設定と使い方
[Chromeに追加]ボタンから拡張機能を追加すると、以下のような画面が開きます。
セットアップ作業は本当に簡単なものなので、画面の指示通りに進めていきましょう。
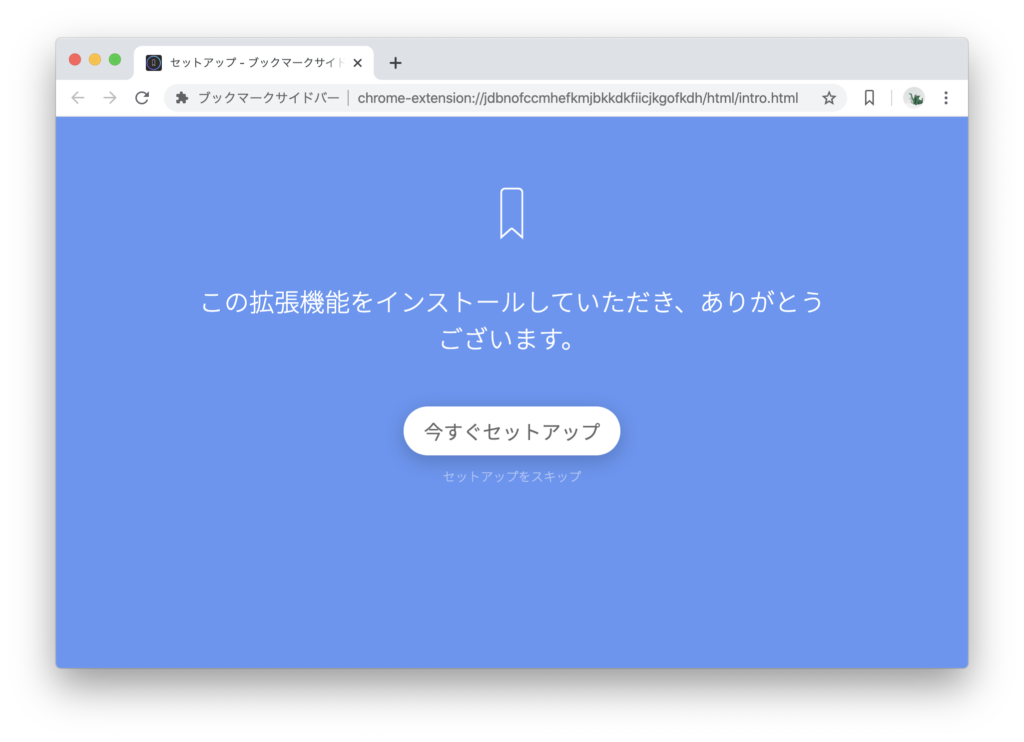
ブックマークの表示位置を選びます。
左だとこう
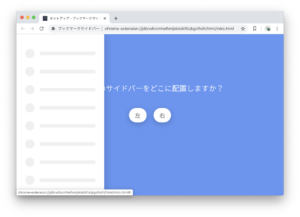
右だとこうです。
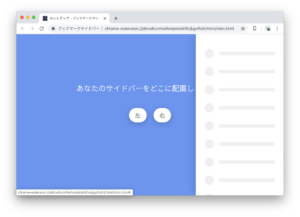
表示位置が決まったら、表示色を指定します。
明るいにするとこんな感じ

暗い、だとこんな感じです。
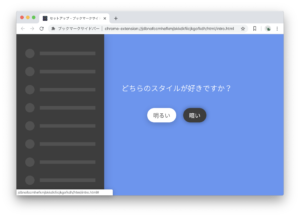
次は、サイドバーを開く方法の指定です。
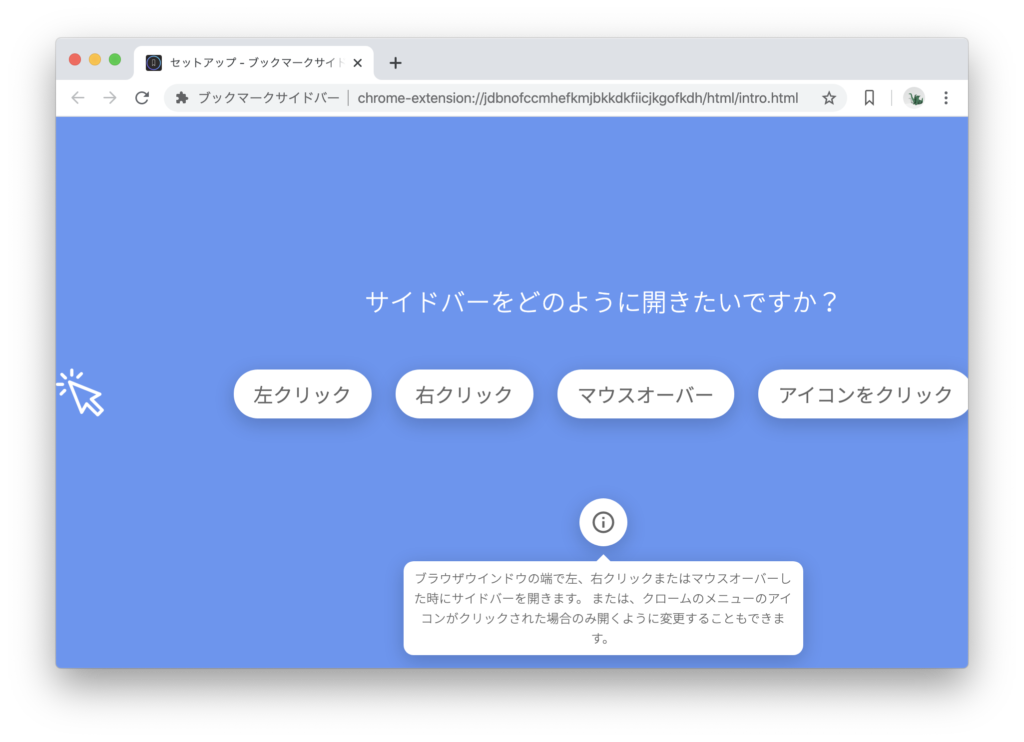
- 左クリック、右クリック
画面の端をクリックして開きます。初めは使いづらいかな?と思いましたが、カーソルを端に持っていくと「サイドバーを開く」エリアが表示され、それをクリックすることでブックマークが開きます。(左端のグレーのゾーンです)
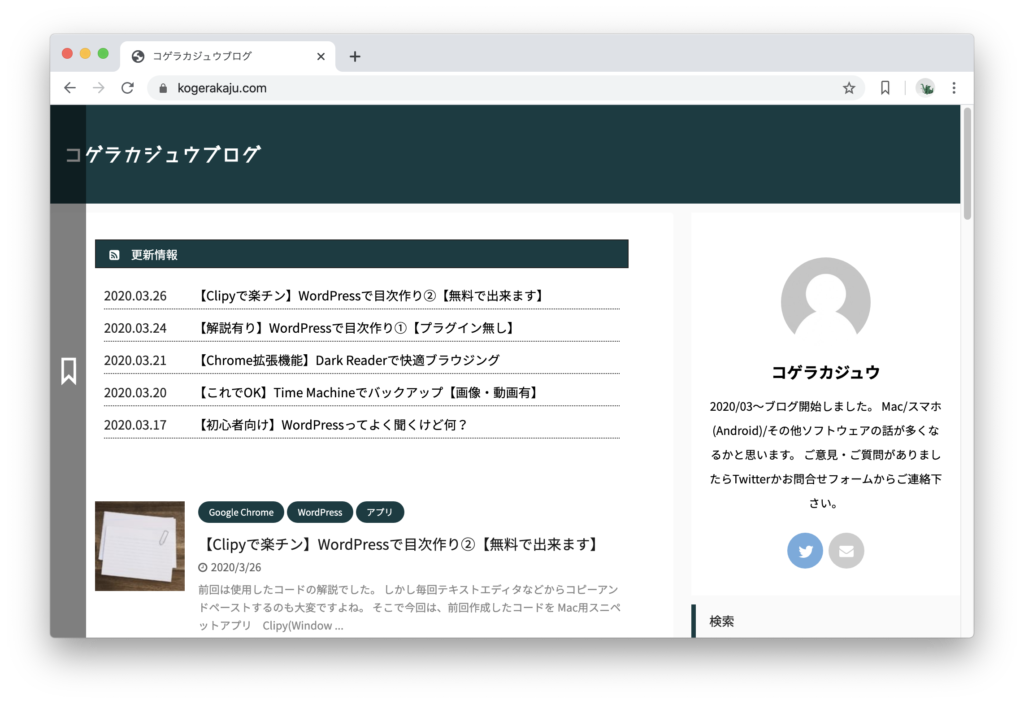
このクリックエリアは設定で変更することが出来るので、私はこの開き方が一番気に入っています。
↓設定画面です。[サイドバー]→[トグル]→[エリアの設定]から開くことが出来ます。
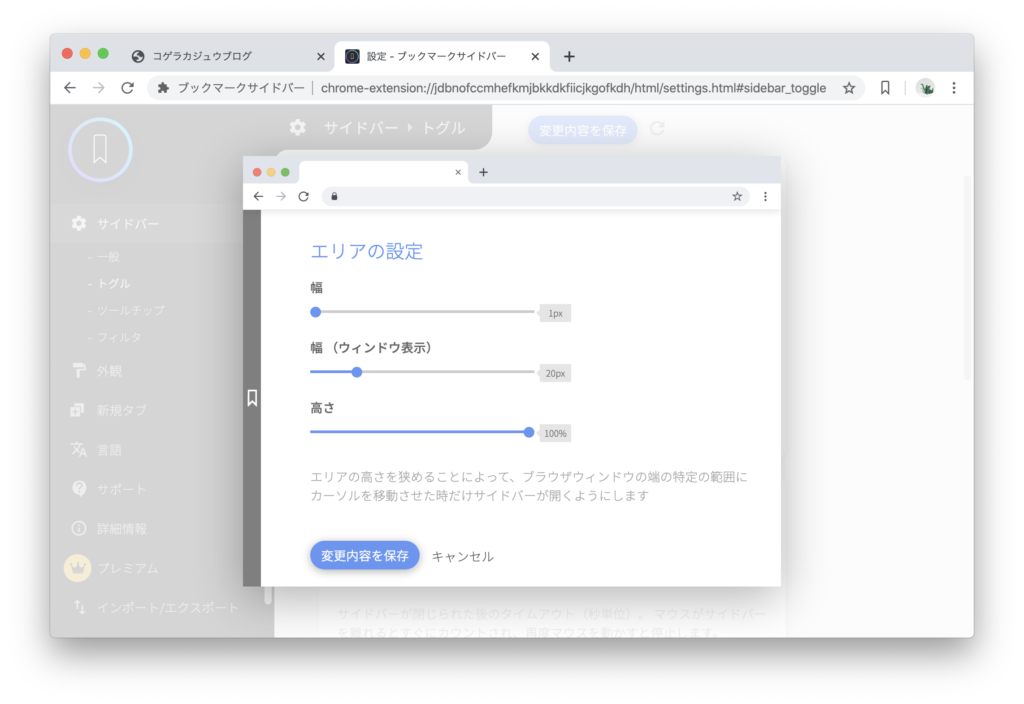
- マウスオーバー
流れるような操作がご希望の方はこれが良いです。
カーソルを指定した位置(ブックマークの表示位置が左の方は左、右の方は右)へ動かすと滑らかにブックマークバーが開きます。
こちらも[サイドバー]→[トグル]→[エリアの設定]から反応する範囲を指定出来ますので、少し狭めに設定すると間違えて開いた!といったことも起こりにくいです。
ただし、範囲を狭めても端までいけば強制的にブックマークが表示されてしまうので、利用するシーンによっては選ばない方がベターかもしれません。
- アイコンをクリック
画面右上のブックマークサイドバーのアイコンをクリックすると開きます。
ブックマークの使用頻度が少なく、間違えて開いてしまうことを回避したい方はコレがおすすめです。
ただし、他にも沢山の拡張機能を入れている方は開くのに少し手間取ったり(アイコンを探すのに)するかもしれませんので、その場合にはドラッグして一番左に配置しておくのが良いでしょう。
サイドバーを開く方法を設定し終えたら、設定は完了です。
ここまでに設定した項目と、その他の詳しい設定は[ブックマークサイドバーのアイコンを右クリック]→[オプション]を選択から行う事が出来ます。
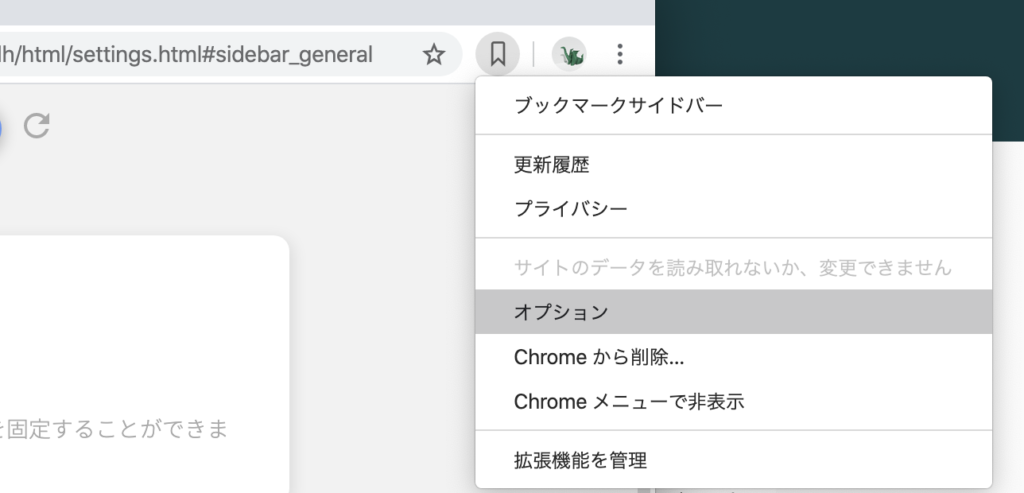
Session Buddy
Session Buddyは現在開いているタブをまとめて保存する機能です。
無闇矢鱈に色々なページをブックマークすると、ブックマーク内がごちゃついてしまいますよね。
しかしこの拡張機能を入れておけば、短期的に保存したいウェブページをまとめてグループにして保存できます。
一度保存しておいて別の作業を先にしよう・・・といったタスクとそれに関わるタブの整理に大変便利なのです。
私もよく異なるジャンルの作業を交互に行うことがあるため、タブの開き過ぎで間違えて必要なタブを消したり、ブラウザごと閉じてしまったりといったトラブルが頻発するのですが、これを導入してからは平和に作業に取り組めています。
Chromeウェブストアはこちら→Session Buddy
ブラウザ右上の青いアイコンをクリックするとSession Buddyのタブ管理ページが開きます。
ここで、[SAVE]を押し、タブグループの名前を指定して[OK]を押すと
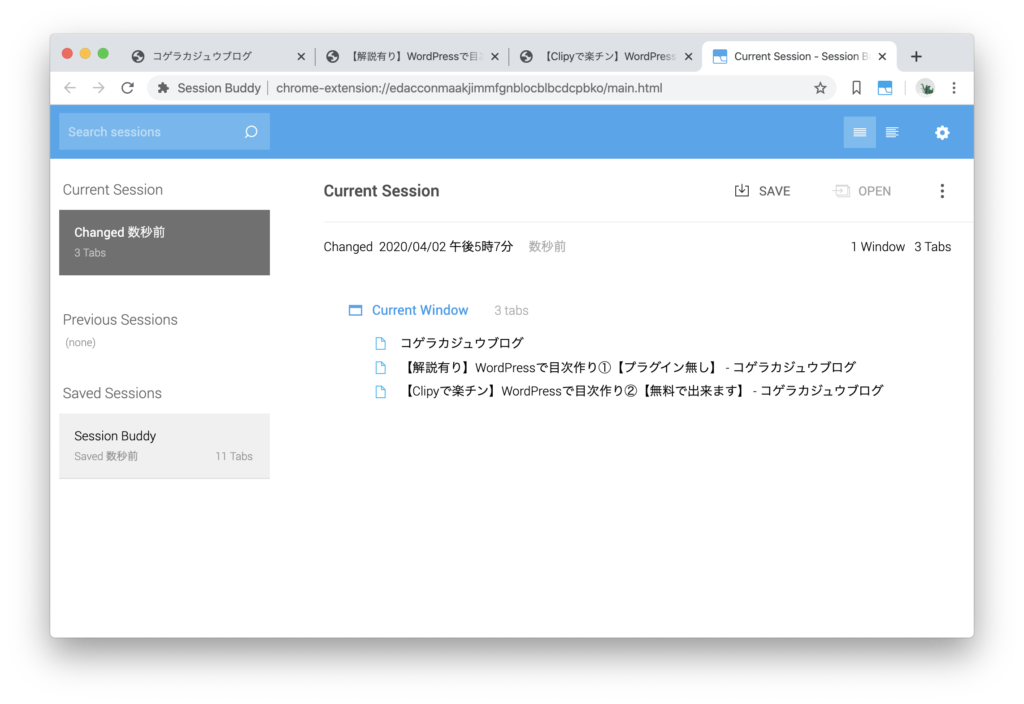
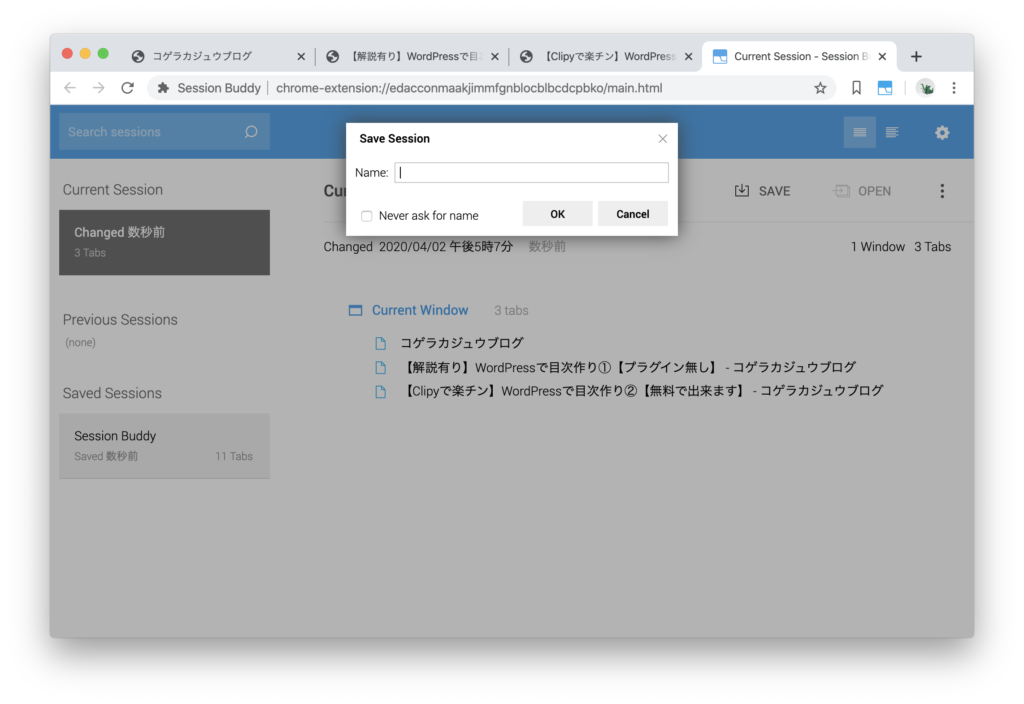
グループが保存され、タブを閉じた後でも開くことが出来るようになります。

RenameTab
こちらもタブ管理用の拡張機能です。
名前の通り、タブに書いてある文字を変更することが出来ます。
名前を変えたいタブを表示後、右上の「Aa」と書かれたオレンジ色の丸いアイコンをクリックします。
そしてテキストエリアにそのタブに新しく付けたい名前を入力して、[Rename Tab]を押します。
(この時点ではタブに表示されている名前が「コゲラカジュウブログ」になっていますね)
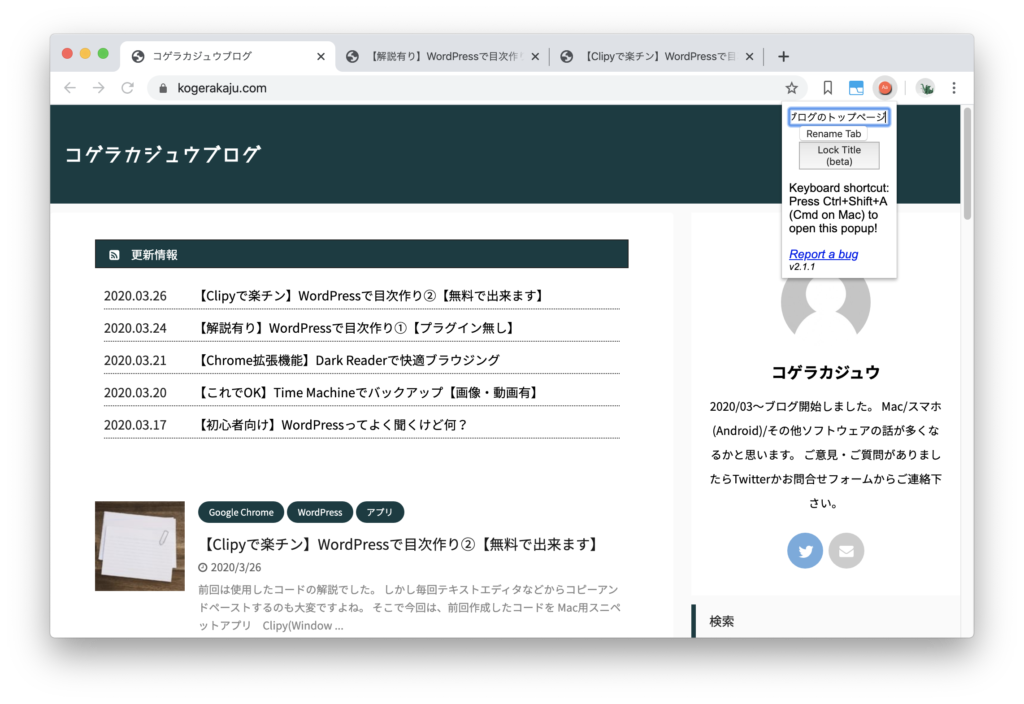
すると、タブに表示される文字が変わります。
(「ブログのトップページ」になりました!)

サイト名 - コンテンツ名 のようなサイトをたくさん開いていると、結局サイト名が並んでどれが何のページなのかわからなくなってしまいますが、このRename Tabを使えば自分用のインデックスを付けられるようになります。