当記事はこちらの「WordPress機能」編です。 当ブログでは、Xserverというレンタルサーバーを利用しています。 その理由は、 利用者が多くて、困ったことがあっても検索したら情報が出て来やすい WordPress簡単インストール機能がある Wh ... 続きを見る

WordPressのブログを開設する前に無料レンタルサーバーを試してみよう
![]()
WordPress機能
WordPress機能を使ってみるメリット
WordPress機能はテーマを設定してみたり、記事の投稿画面に慣れたりしたい時に練習場所として使えます。
"WordPress"がどういうものなのか分からない!他のブログサービスと迷っている!という方は一度無料で試してみることをおすすめします。(本気のブログを作る際にはドメインやサーバーなどにお金をかける方が良いですが)
WordPressについて↓
-

-
【初心者向け】WordPressってよく聞くけど何?
「サイトを作るならWordPressが良いよ」って聞くけど、結局WordPressって何? そう思ったあなたは、まず「WordPress」を調べたと思います。 しかし、出て ...
続きを見る
サーバーを借りずにローカル環境でWordPressを試す方法↓
-

-
MAMPを利用してMacでWordPressを使ってみよう
MAMPを利用してMacのローカル環境でWordPressを使う方法について説明します。 私はWordPressの仕組みも分からない初心者だったためにエラーの連続で、実際に設定し終わるま ...
続きを見る
WordPress機能の使い方・設定
XFREEに登録したら、ログインして[WordPress]の[利用を開始する]をクリックします。
「初期設定が完了しました。」と表示されたら、画面上部の[ホーム]を押して、[WordPress]横の[管理パネルログイン]からWordPress管理パネルへ移動しましょう。
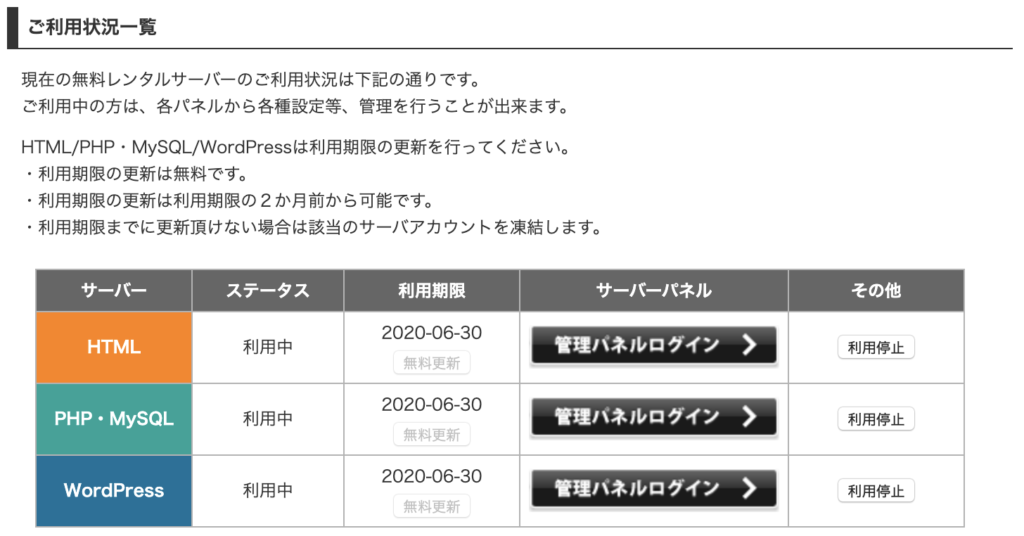
最初は何もインストールしていないので、「インストール済みのWordPressはありません。」と表示されています。
[新規インストール]を押してWordPressをインストールしましょう。
新規インストール時に入力する項目は4つです。
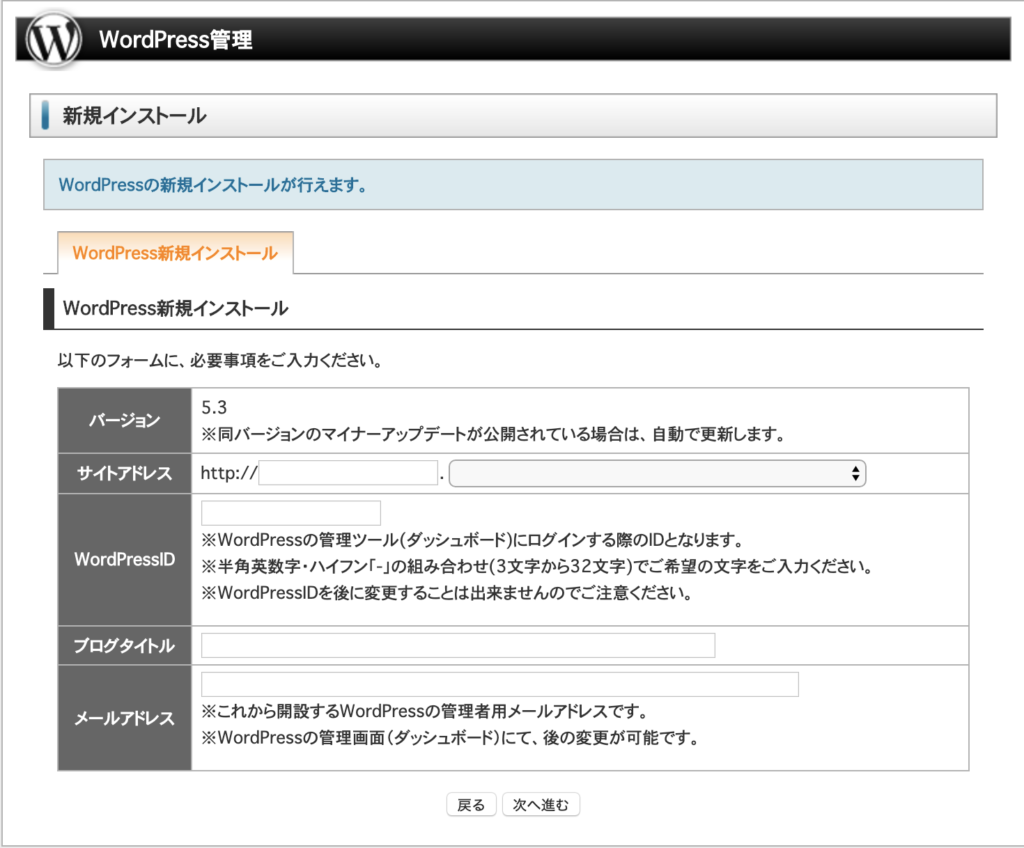
- サイトアドレス
ここは空欄で構いません。一見すると何か任意のIDのような文字列を入れるのかな、と思いますがここに文字を入れると「初期ドメインでは、サブドメインを利用できません。」と赤い文字でエラーメッセージが出ます。 - WordPressID
これはWordPressの管理画面(ダッシュボード)へログインする際のIDを入力します。 - ブログタイトル
ブログの名前です。好きなものを指定でき、後からでも変更が出来ます。 - メールアドレス
WordPressの管理に使うメールアドレスを入力します。普段使っているもので構いません。
こちらもWordPressの管理画面から後ほど変更が出来ます。
WordPressID、ブログタイトル、メールアドレスへの入力が終わったら[次へ進む]を押し、入力内容を確認して[確定(WordPressをインストール)]を押して下さい。
インストールが完了すると、
- ブログURL(あなたのWordPressサイトのURL)
- 管理ユーザ(WordPress管理画面へのログインID)
- パスワード(WordPress管理画面へのログインパスワード)
が画面に表示されます。
ここでのパスワードは自動生成されたものなので、忘れないようにメモしておくのが良いです。
また、WordPressの管理画面の[ユーザー]→[あなたのプロフィール]から自分の覚えやすいものに変更が可能です。
WordPressのインストールが完了したので、XFREEの[WordPress管理パネル]→[WordPress一覧・設定]→インストールしたWordPressの[ダッシュボードへ]からWordPressの管理画面へアクセス出来るようになります。
この時、インストールしてすぐにダッシュボードへアクセスしようとするとセキュリティ関連のエラーが出てしまうことがありますが、少し時間を置いてまた試してみましょう。
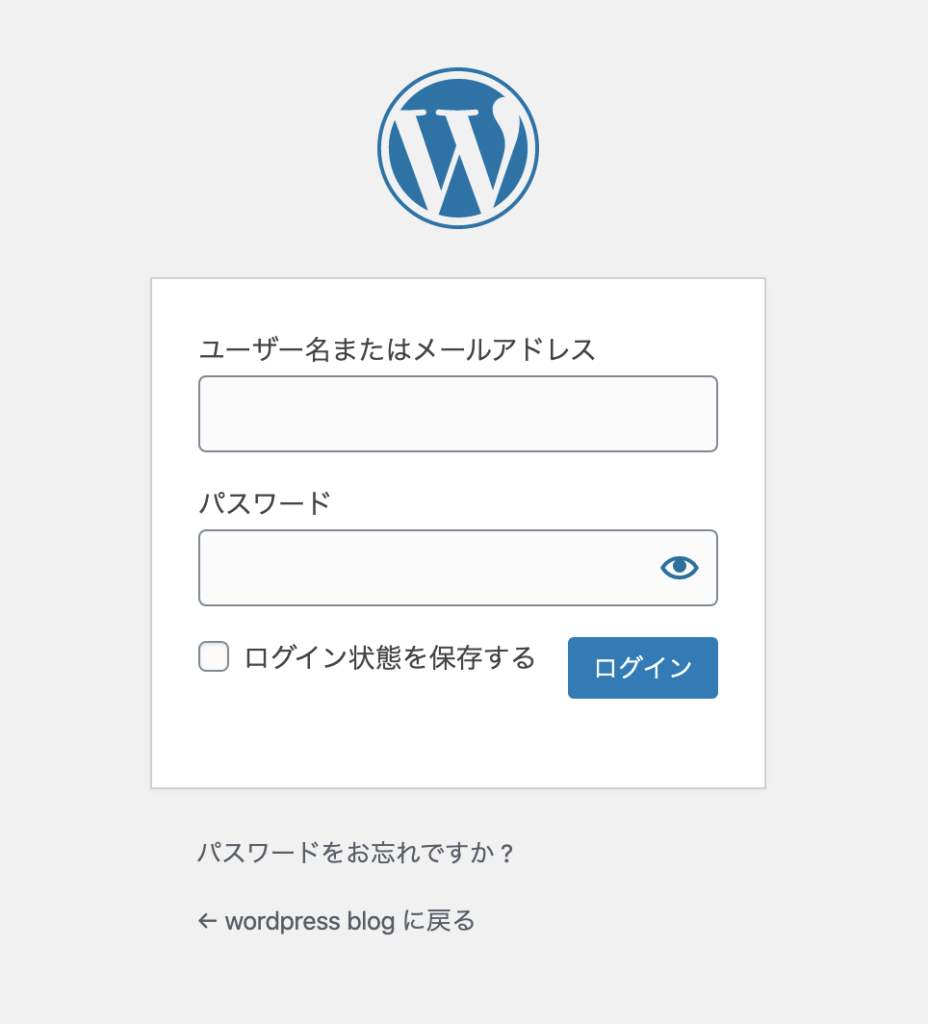
WordPressのログイン画面
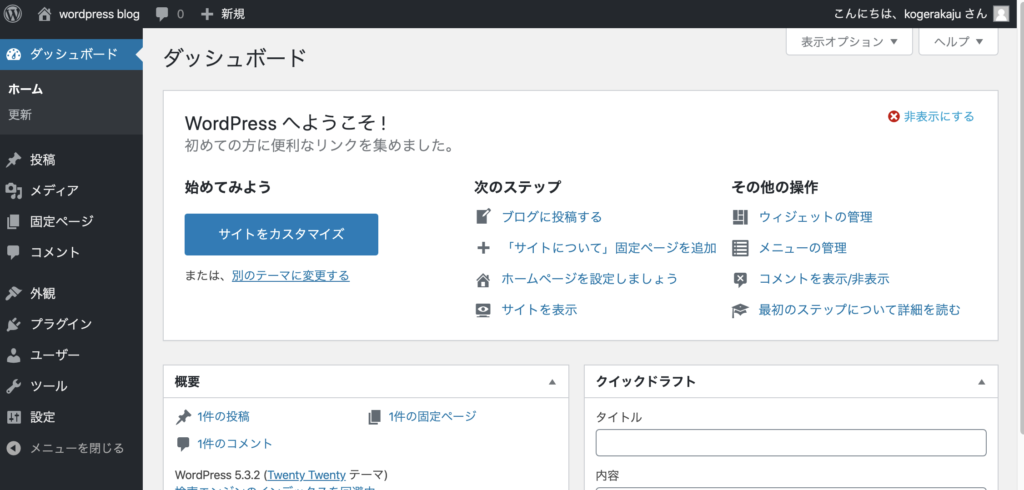
WordPressの管理画面(ダッシュボード)

