Xserverにログイン出来ない時は、以下の項目をチェックしてみましょう。
step
1CapsLockキーが有効になっていないかを確認する
CapsLock(Capital Lock)キーはアルファベット入力の際に大文字/小文字を切り替えができるキーで、キーボードの左側に付いていることが多いです。

「caps lock」や「caps」などの文字が書いてある場合もありますが、私のMacBookのJISキーボードだと文字は無く上向きの矢印のようなマークがついていました。
いずれの場合も小さな丸いランプが付いているので、それを目印に探してみて下さい。
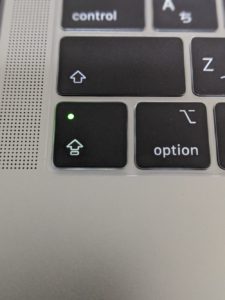
このCapsLockキーが有効になっている(ランプが点いている)時には入力したアルファベットが全て大文字になるので、「password」の文字が「PASSWORD」になっていたりするかもしれません。
step
2入力間違いが無いか確認する
合ってる筈!と思っていても、意外と違う文字を入力していたりするものです。
Xserverのログインフォームでは、セキュリティのためにパスワードを入力すると「********」のように文字が伏せられてしまいます。
これでは間違っていても分からないですよね。
パスワード入力欄の中にある目のマークをクリックして、入力した文字が見えるようにしましょう。
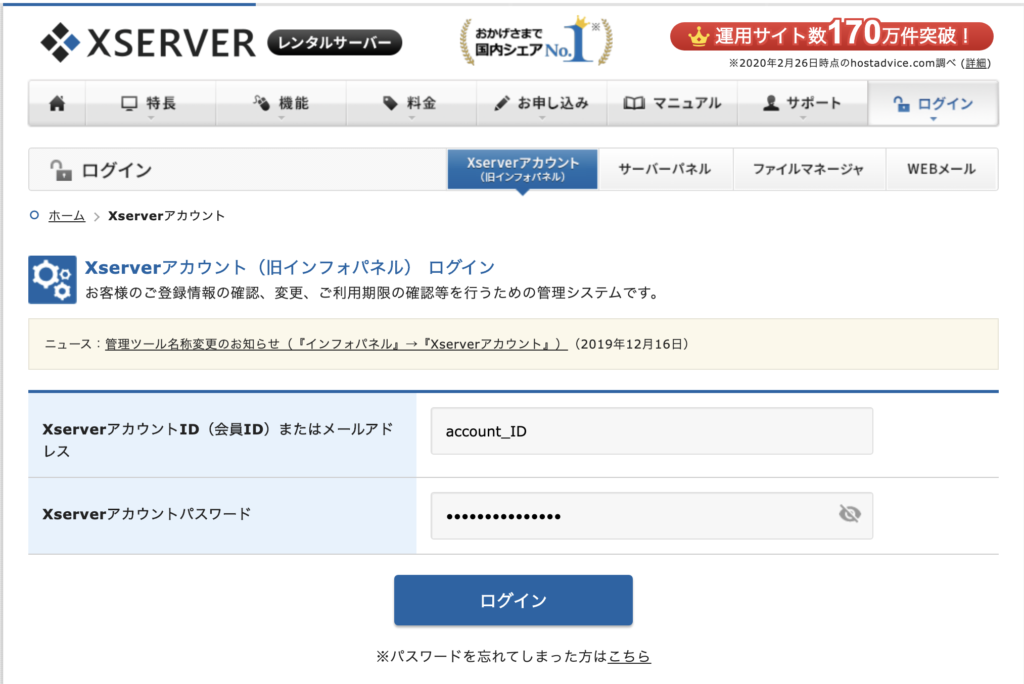
クリックすると下の画像のようになり、パスワードが見えるようになります。
もしも入力したパスワードが思っているものと違っていたら、修正して再度ログインを試してみましょう。
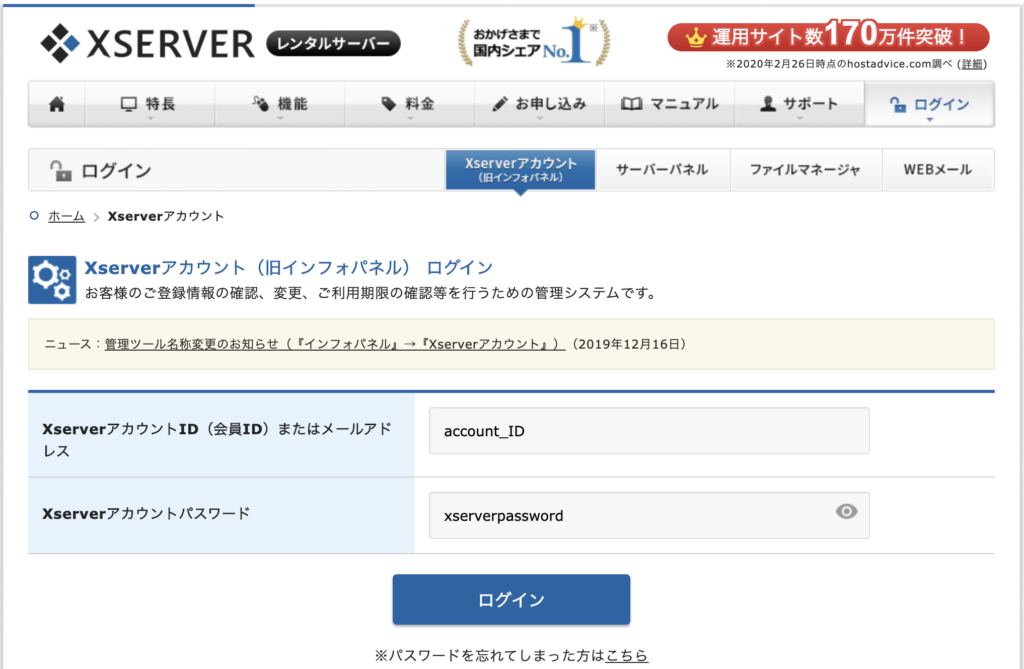
step
3ブラウザに保存されているパスワードを確認する
ブラウザには特定のページで入力されたユーザIDとパスワードを保存して、次回ログイン時に自動入力する機能があります。
この機能は大変便利なのですが、時折次のような問題が発生することがあります。
前項で述べたように、Xserverのログイン画面には、Xserverアカウント(旧インフォパネル)、サーバーパネル、ファイルマネージャ、WEBメールの4つが並んで表示されています。
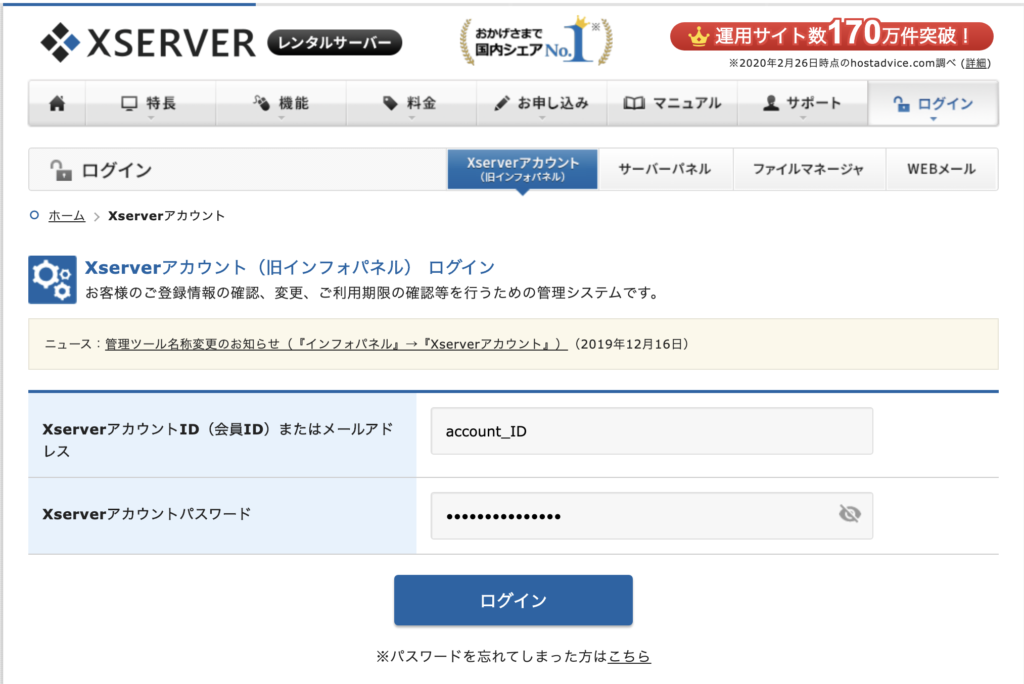
この時にXserverアカウントにログインしようとしてアカウントIDの入力欄をクリックすると、サーバーパネル、ファイルマネージャ、WEBメールの情報も表示されます。
ここで違うIDとパスワードを選択してしまったり、別の項目に記憶した筈の内容が既に入力されてしまっていたりします。
Xserverにログインしようとする際には、ブラウザのパスワード保存機能にも注意して下さい。
step
4ログイン先を確認する
ログイン先の指定による問題は、ブラウザの機能に関係なく手入力の際にも起こります。
サーバーパネルにログインしようとしているのに、XserverアカウントのIDとパスワードを入力していた…ということも、慣れない内は充分にあり得るのです。
今ログインしようとしているのがXserverアカウントなのかサーバーパネルなのかを確認して、更に入力しているIDとパスワードがXserverアカウントID/パスワードなのか、XserverサーバーID/パスワードなのか確認してみましょう。
それぞれのIDとパスワードは、登録時に来るメール内の
【2】管理ツールのログイン情報
・『Xserverアカウント』ログイン情報
・『サーバーパネル』ログイン情報
の箇所に記載してあります。

