知人がMacbookをリカバリしたそうなのですが、「GoogleアカウントでログインしていないユーザのデータをGoogle Chromeに戻したい」と相談を受けました。
ここでいう「ユーザ」は下記の手順で作成したものを言います。
Chrome を他のユーザーと共有する
Chromeで同期をしていないのでMacintosh HDを消去した時点で失われてしまっていますが、
幸いにもTime Machineでバックアップを取ってあったので、そこから復元することに成功しました。
手順① 新しい環境にGoogle Chromeをインストール
新しくOSをインストールし直した直後だったので、まずはGoogle Chromeを改めてインストールします。
手順② 該当ユーザのプロファイルを探す
次にTime Machineに入って、復元したいユーザのプロファイルを探します。
現在の環境で"/Users/(ユーザ名)/Library/Application Support/Google/Chrome"を開いた後でTime Machineに入るとスムーズです。
Profile 1、Profile 2…と複数のファイルがありますので、私はプロフィール画像を頼りに見て回りました。
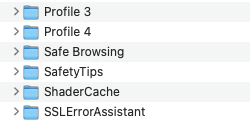
「Google Profile Picture.png」という画像がそれです。
プロフィール画像で判断ができないようであれば、「Bookmarks」というファイルにブックマークの内容が記してあるのでそちらを確認してみましょう。
手順③ 該当ユーザのプロファイルを復元
該当のユーザデータのProfileフォルダがあることを確認したら、[復元]ボタンを押します。
今回はChromeをインストールしたてだったので、"/Users/(ユーザ名)/Library/Application Support/Google"にあるChromeという名前のフォルダごと復元を行いました。
置き換えても良いかを聞かれますので、新しい環境で既に使っているユーザデータがある場合には置き換えてしまわないように注意しましょう。
手順④ きちんとデータが戻っているかを確認
復元が完了したら、Chromeを開いてユーザデータやブックマークの中身を確認して作業完了です。

